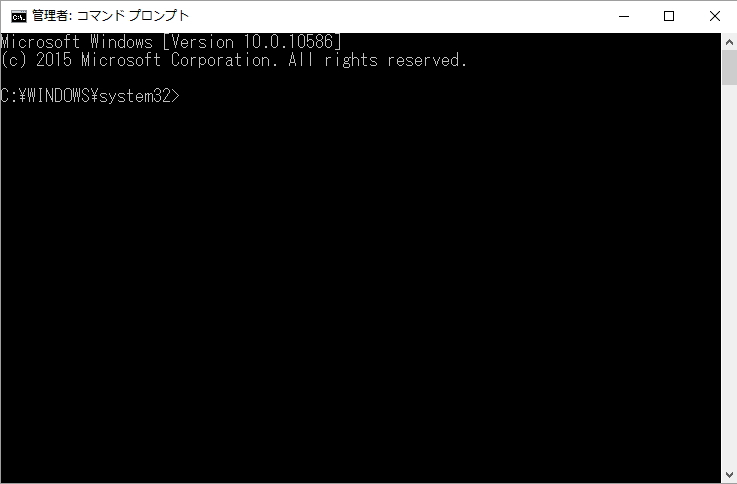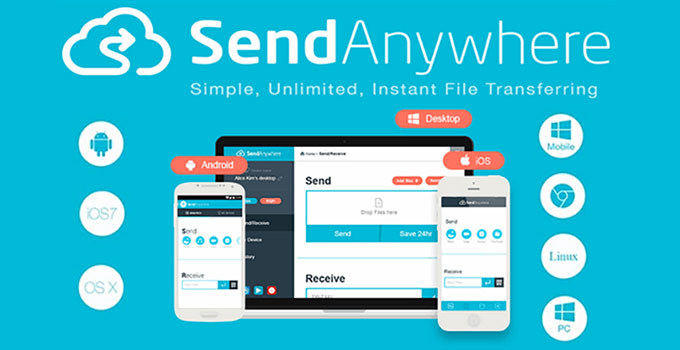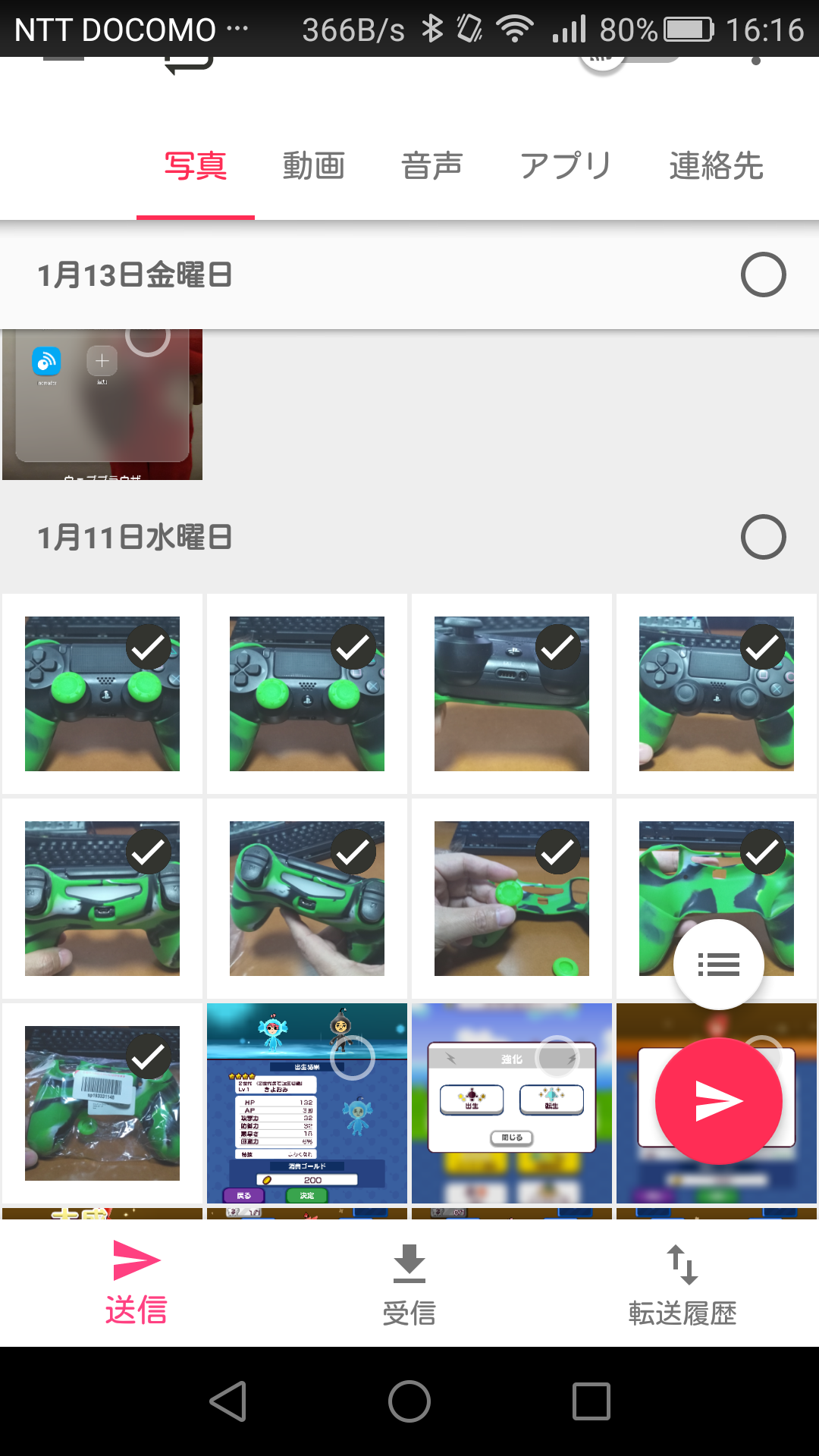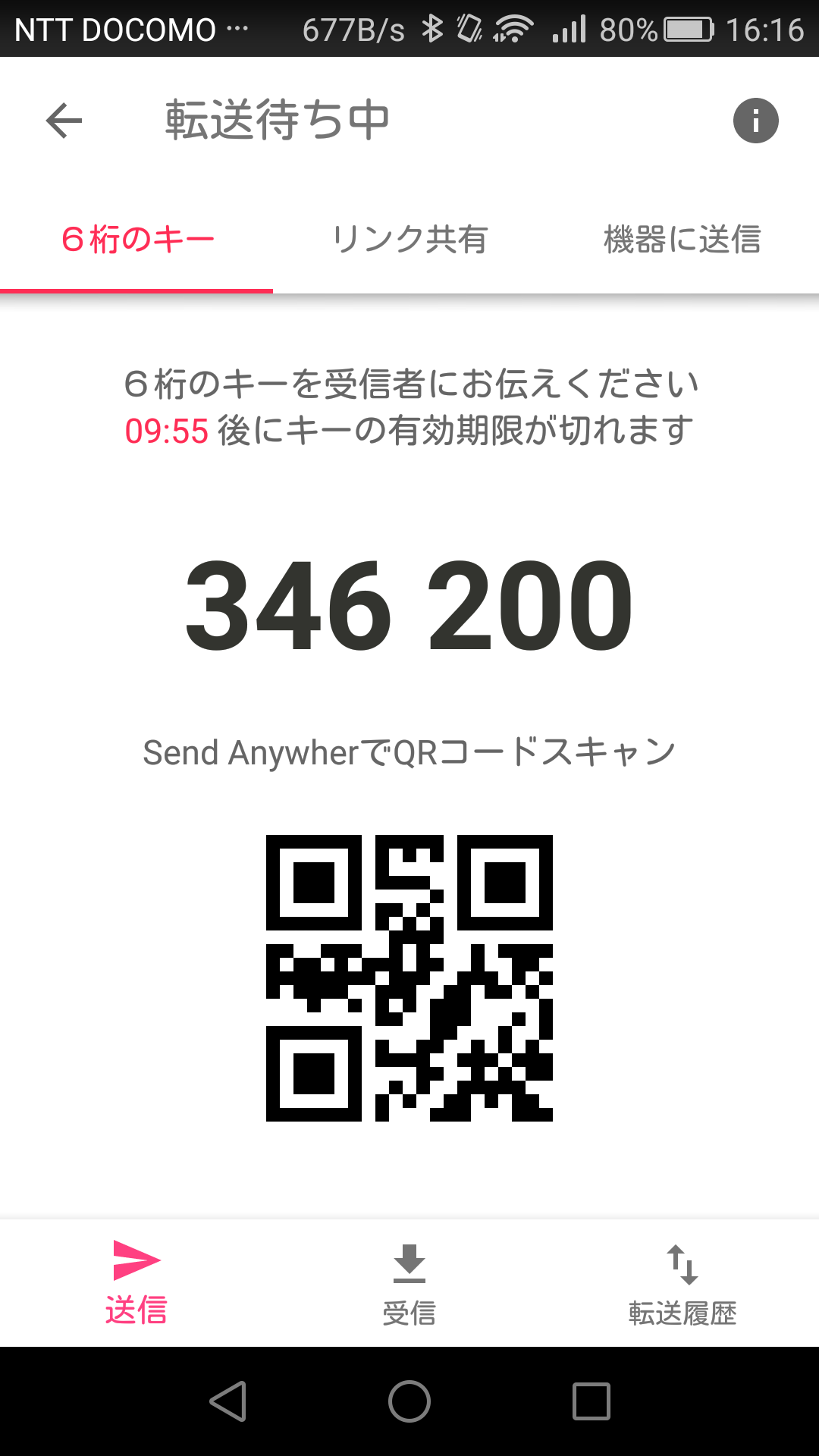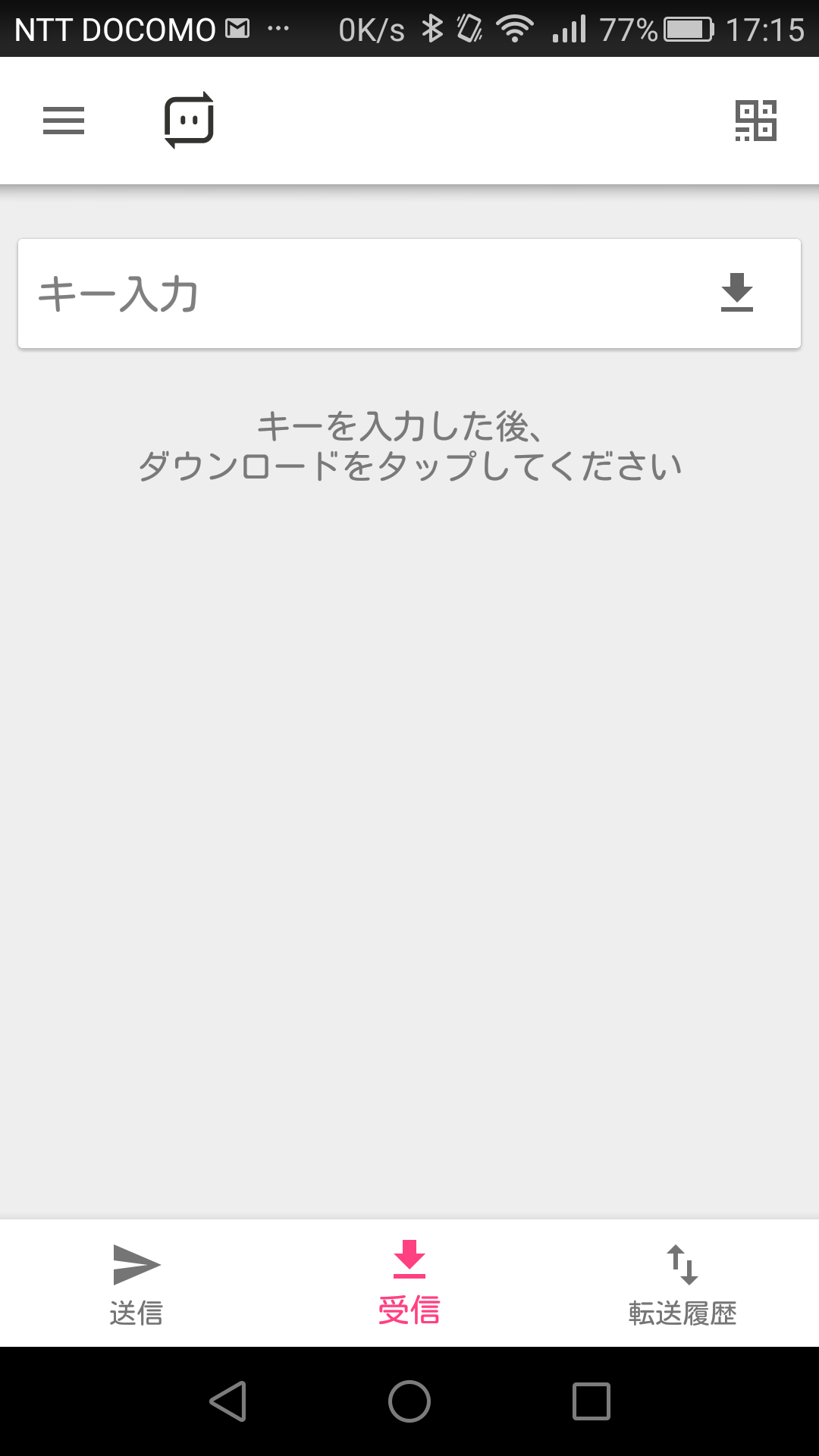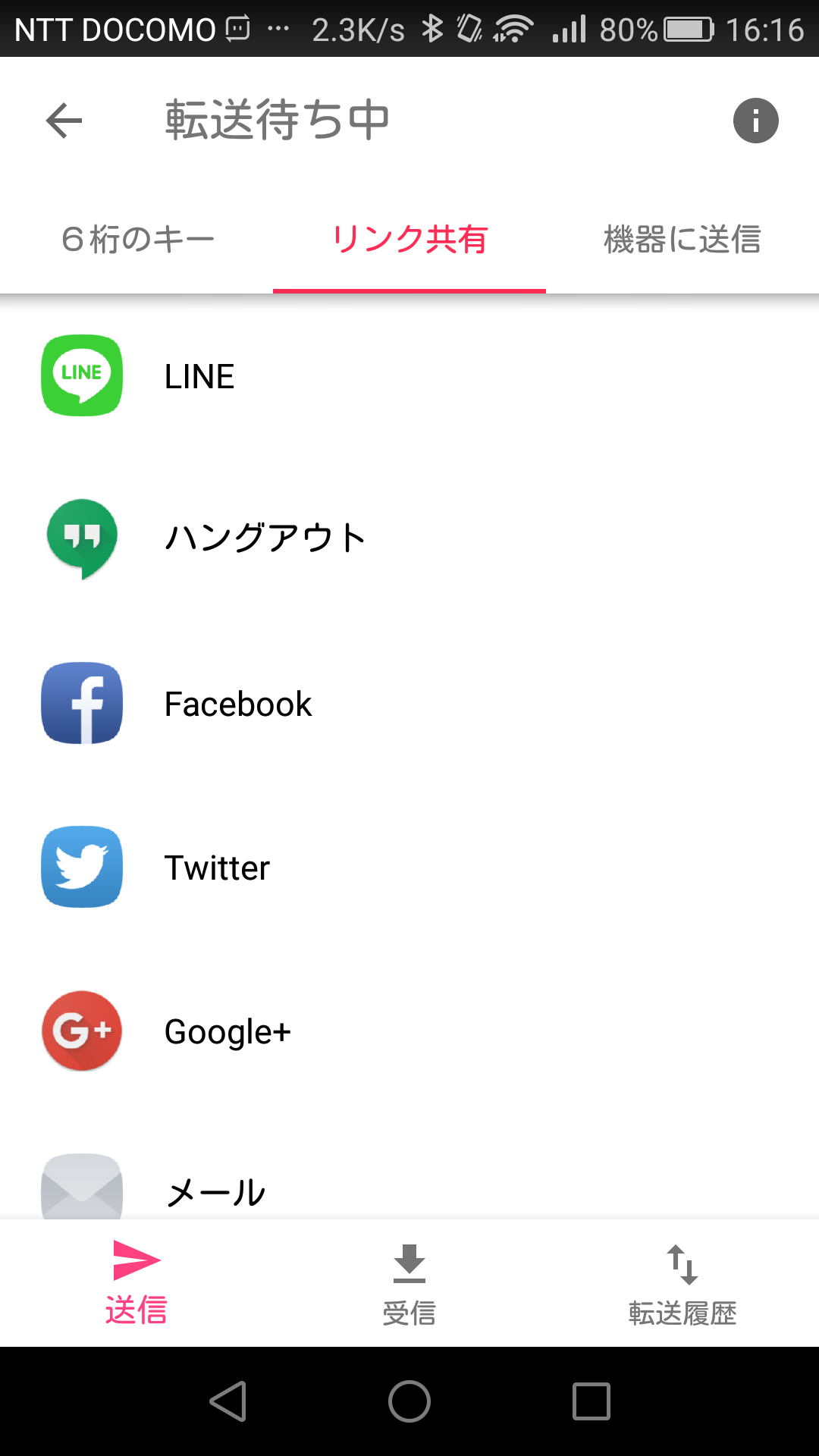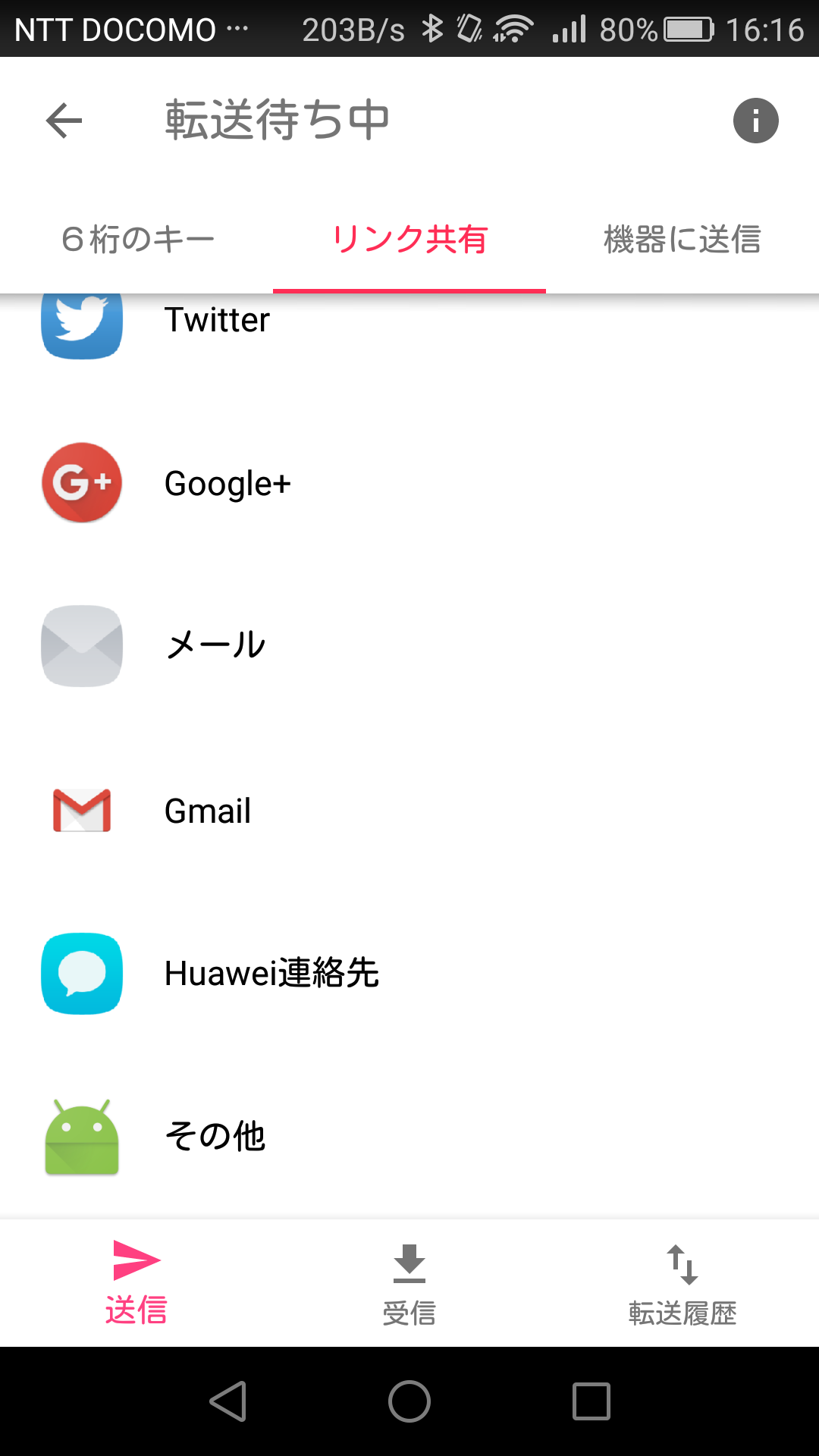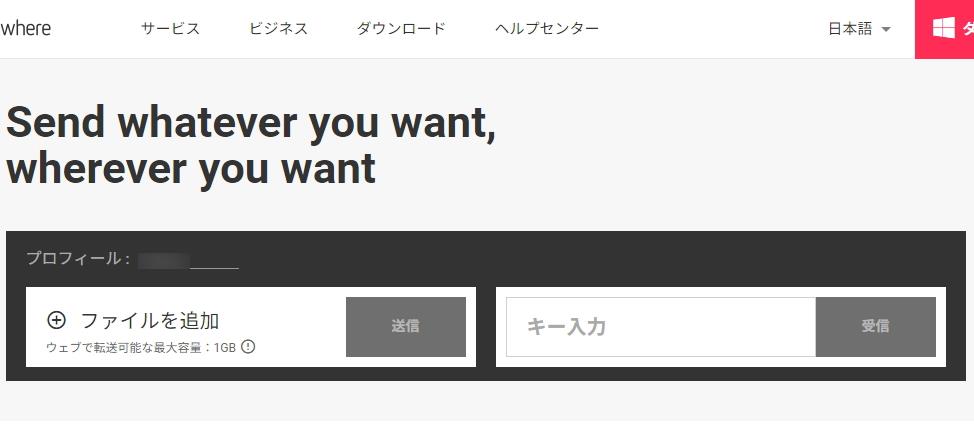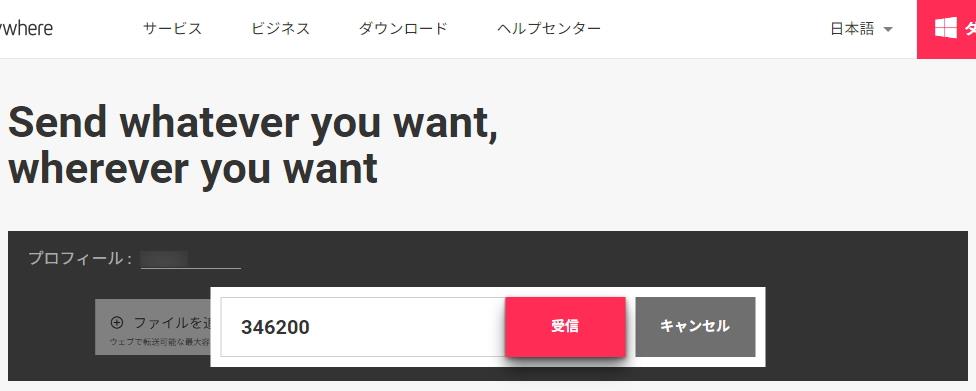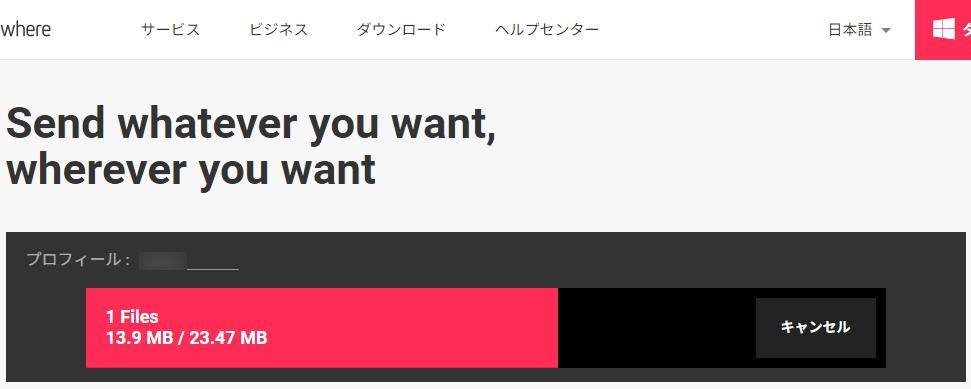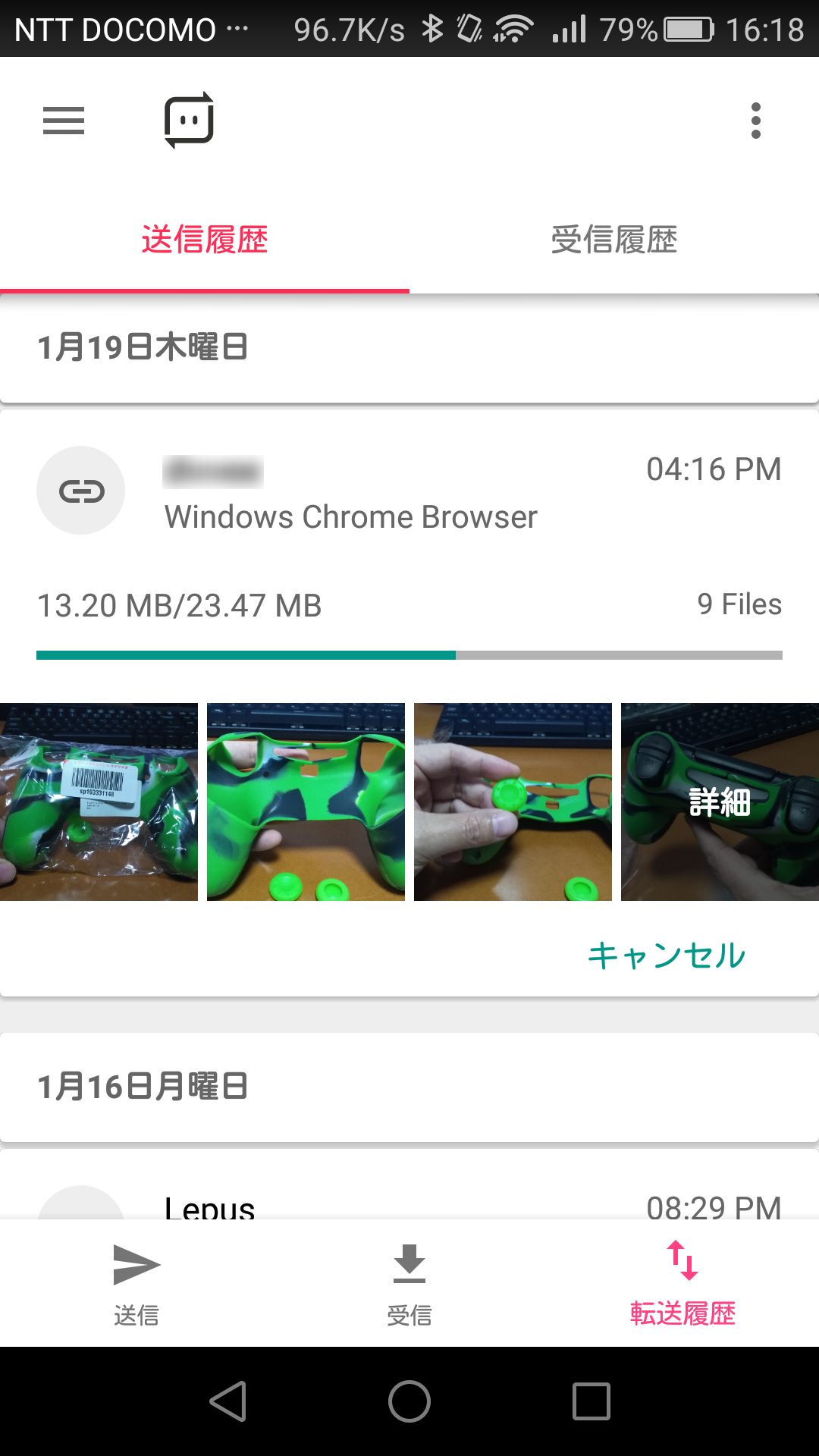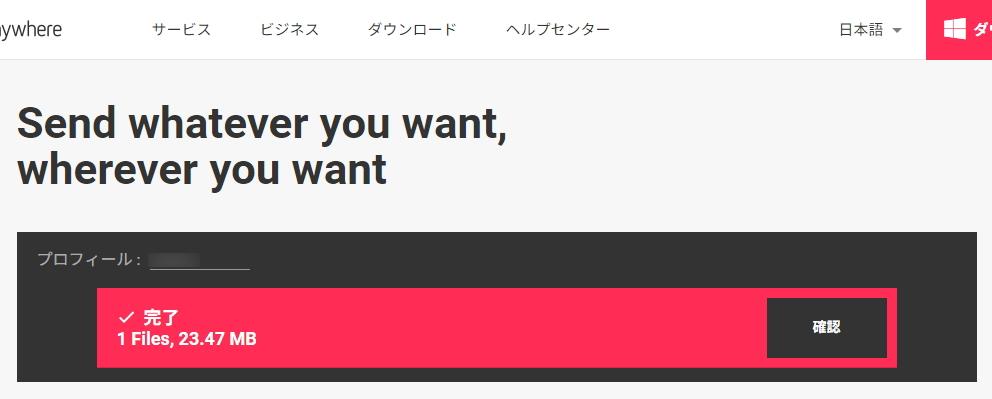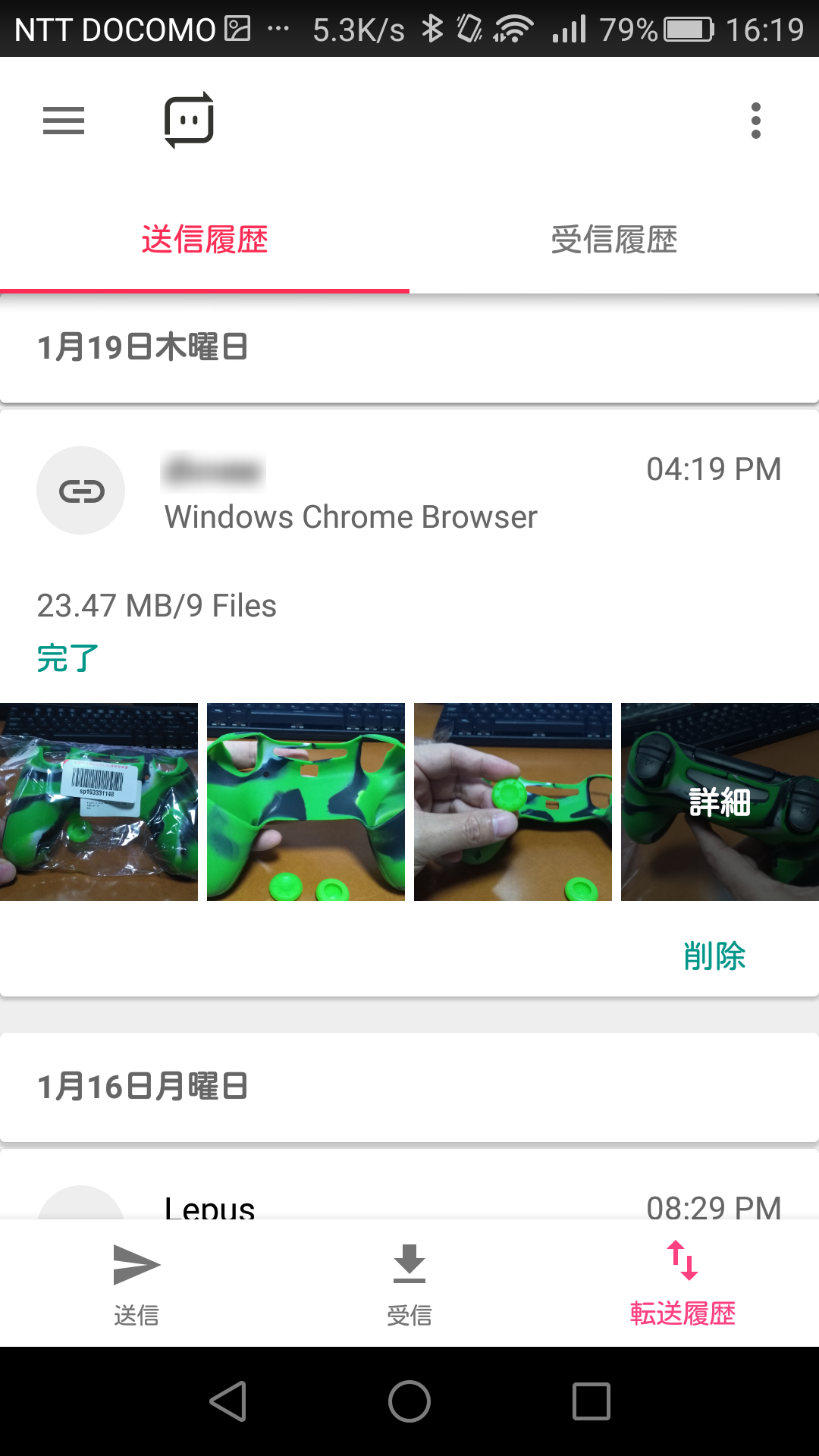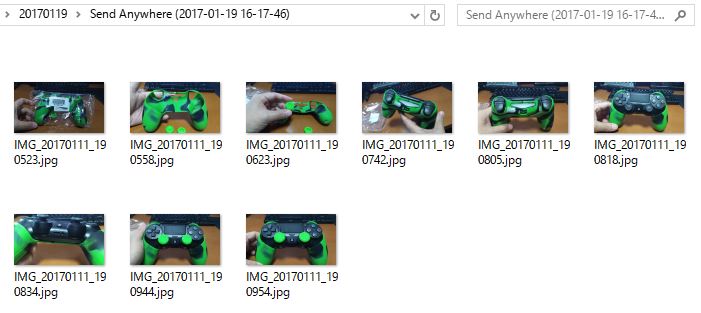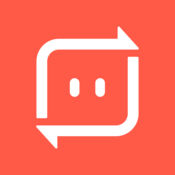
こんにちはせきです。
昨日はGRAVITY DAZE2発売日でしたので、ガッツリと遊びたかったのですが今日は長女の受験があり朝早くから送って行かないといけなかったので夜更かしできずに不完全燃焼でゲームを終えています。
まぁ、攻殻機動隊SACやったので時間が遅くなった感は否めないのですが...
本日は、画像送信アプリの「Send Anywhere」について少し書かせて頂きます。
このSend Anywhereは物凄く楽なのでかなり以前から愛用しているアプリです。
Send Anywhereは画像も動画も、どこにでも誰にでも送れるアプリ
send anywhereは画像/動画送信アプリです。
スマホで撮影した画像を他のスマホやタブレット、パソコンなどに送る事が出来ます。
スマホ画像などをクラウドサービス(evernoteやDropBox)に保存して
他の端末に移動してからブログにアップするという事をよく目にします。
それもスマートなやり方ですね。
十分有効な使用方法だと思います。
私の場合、殆どのケースでsend anywhereを使って移動したい画像を飛ばします。
端末、OS、ブラウザを選ばず万人で使用できる!
send anywhereは端末やOS、ブラウザを選ばず全ての条件で使用できます。
私の使い方はスマホに保存されてる画像をパソコンへ移動。
それでは少し画像を添えて説明しましょう。
Send Anywhereでの送信方法
まずはスマホでsend anywhereを開きます。
写真タブになっているので、写真の一覧が表示されます。
飛ばしたい画像を選択します。(複数可能、画像/動画混在の複数も可能)
選択した画像には肩にチェックが入ります。
選択を終えたら右下にあるピンクの丸印の紙飛行機をタップします。
送信ボタンを押したら6桁の番号が表示されます。
この6桁の番号を受信したい端末で入力すれば送受信が完了します。
ちなみに、スマホ同士でsendanywhereのアプリを双方でインストールできているなら
6桁の番号じゃなくて、QRコードでも送受信できます。
【逸脱】多彩な受信方法のご説明
ちょっと逸れますが、多彩な受信方法もここでご説明させてください。
QRコードで受信したい端末側の画像は以下のような画面です。
「キー入力」の欄は6桁の番号を入力すれば受信できます。
右上にある□っぽいマークがQRカメラのマークです。
そちらをタップすればQRカメラが起動しますので先ほどのQRコードで送受信可能です。
他の送信方法として、6桁の数字が表示されている画像をご覧ください。
真ん中に「リンク共有」タブがあります。
こちらからメールやLINEで送信も可能。その場合、6桁の数字やQRコードみたいに制限時間が10分ではありません。最大48時間の制限時間になりますので、あまり需要無いかもですが出先から自宅のパソコンへ移動したい画像を「今」送信しないといけないのであればリンク共有からメールを選択して自宅PCで受け取れるメールアドレスに向けて送信も可能です。
まぁ、そのようなシーンはあまりないでしょうし、もしあるなら、それこそクラウドを利用する方がスマートでしょうね...
リンク共有できる一覧になります。
Send Anywhereでの受信方法
話が逸れてましたので元に戻します。
次は受信方法です。
パソコンでの受信方法を画像を添えてご説明します。
基本的な動作は一緒なので、アプリでも問題なく受信可能だと思います。
お使いのブラウザでSend Anywhereを開きます。
この画面が出ますので迷う事は無いと思います。
左側が送信ですね。つまりパソコンの画像を他へ移動する際に使用。
今回は受信なので左側です。
「キー入力」欄に先ほどの6桁の番号を入力して「受信」をクリックします。
受信をクリックしたら、すぐに受信が始まります。
▶受信中
▶送信中
▶受信完了
▶送信完了
ちゃんと送受信両方で完了の文字が出るので判りますね。
送受信対象ファイルが複数の場合は圧縮されてます
なんと、複数の画像/動画を送信した際にはきちんと圧縮されてます。
素晴らしい機能です。
この圧縮ファイルをダブルクリックして解凍、もしくは右クリックで解凍先を指定して解凍してやれば複数選択したファイルが確認できます。
きちんとありました。
スマホの画像や動画をパソコンに移してスッキリ!
iPhoneの場合、iTuneを使ったり他のアプリを用いてiPhone内部の画像をパソコンに移動してスマホのストレージを確保する必要があります。
androidでもイチイチUSBでパソコンと繋いで画像を移動するんですが、よく聞くのが繋げてもパソコンでスマホが表示されないとか、どのフォルダに画像が入ってるのかフォルダが沢山で判らないから全部スマホに入れっぱなしって話をよく聞きます。
まぁ、言ってる事判らんでもないです。
知らない人、判らない人には敷居が少しだけ高いかも...
判ってしまえば簡単なんですけどね。
そんな人もSend Anywhereだったら簡単にパソコンに画像を移動して、移動が終わったらスマホ側の画像を消去するだけなのでもっとシンプルに、もっと簡単に画像の移動が可能だと思います。
※この場合、枚数が多いケースも想定されます。寝る前に作業とか6桁じゃなくリンク共有で時間が空いてる時に受信できる(48時間猶予)方法が良いと思います。
スマホやパソコンに疎い人ご年配の方にはモッテコイのアプリがSend Anywhereというわけです。
僕もブログの画像は殆どスマホで撮影 ⇒ sendanywhereでPCに移動 ⇒ブログにアップ
この流れで定着しています。
【おまけ】複数のデバイス持ってる人は『機器に送信』が便利
複数のデバイスを持ってる方は履歴として機器に送信が便利です。
例えば、スマホで撮影した画像をタブレットに移動とか。
私の撮った複数枚の画像を奥さんのスマホに移動とか。
一度送受信していれば履歴として残りますので、機器に送信タブから送りたい端末を選ぶだけで送信してくれます。
これは、自分のiPadでブログを書く際にスマホからタブレットに画像を飛ばしたことがあるのでここに最近送信したデバイスとして残ってます。写真はスマホでブログ書くのはタブレットって人はコレ良いのではないでしょうか!?
あなたに合った使い方で「Send Anywhere」使ってみてはいかがでしょうか。
最後までお付き合いありがとうございました。