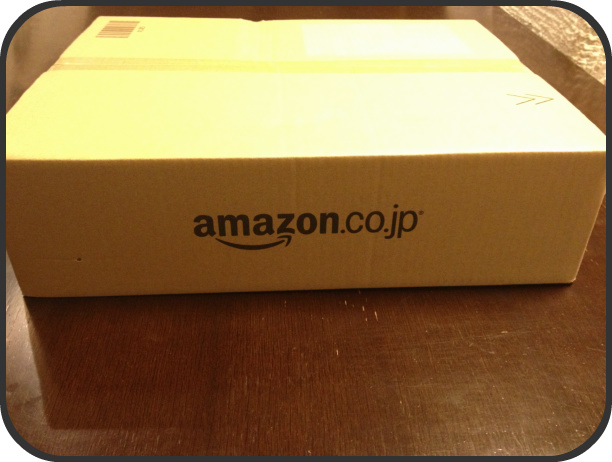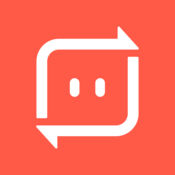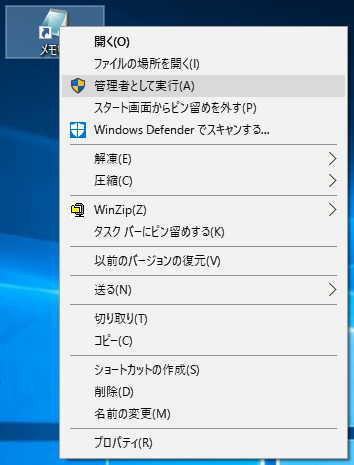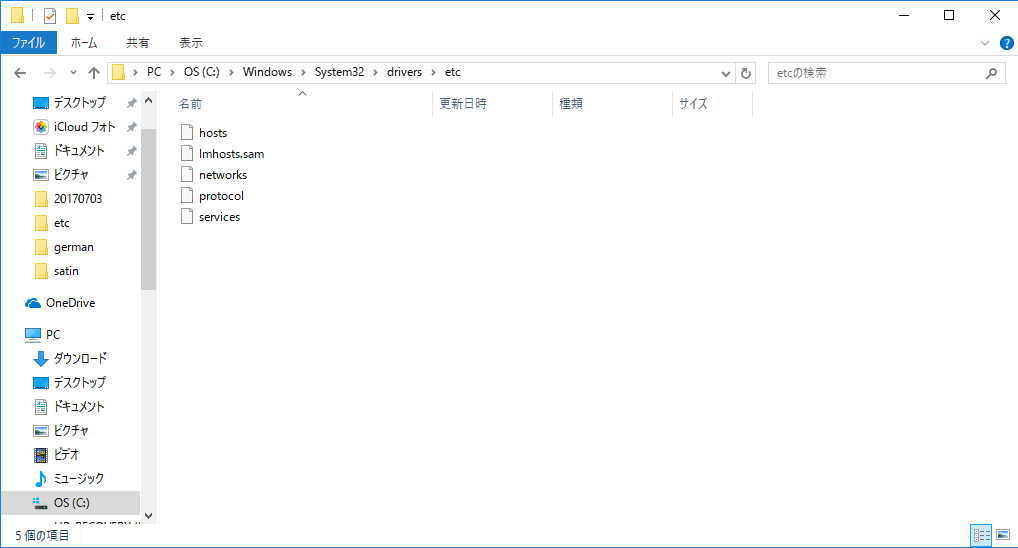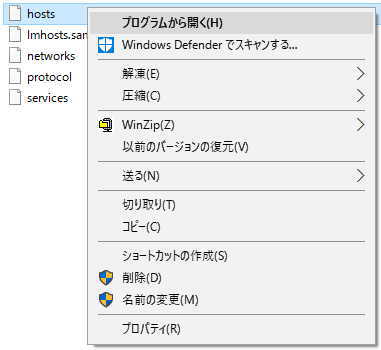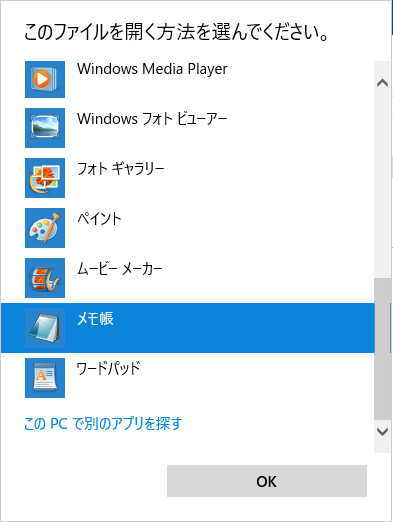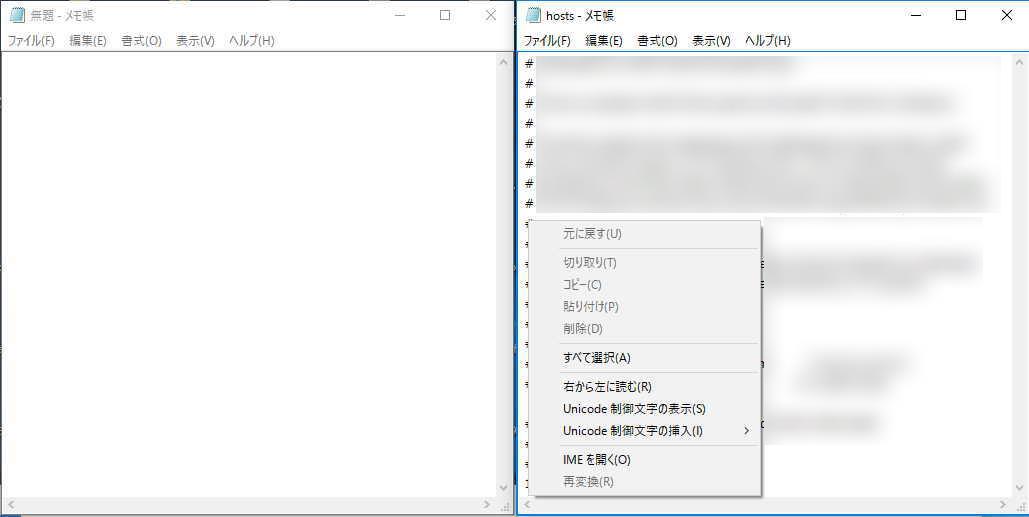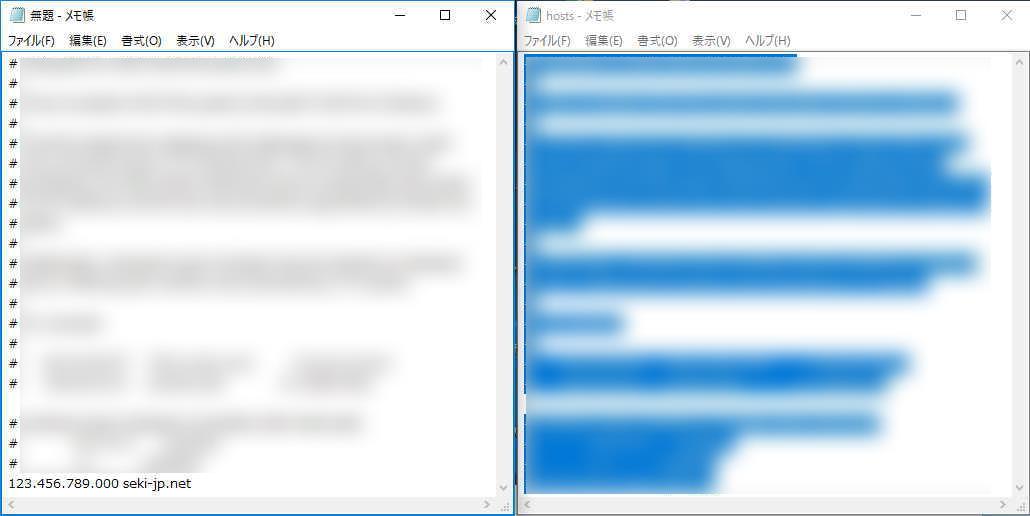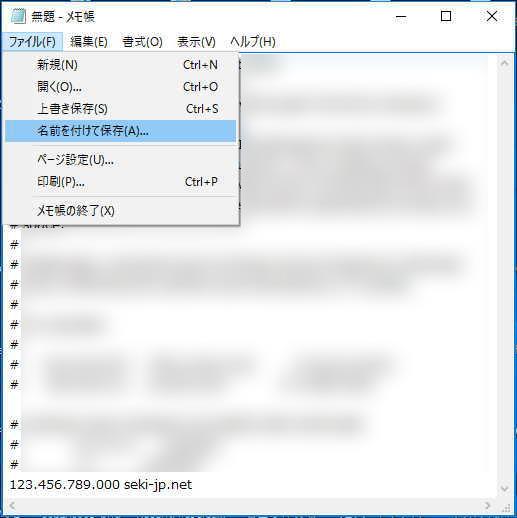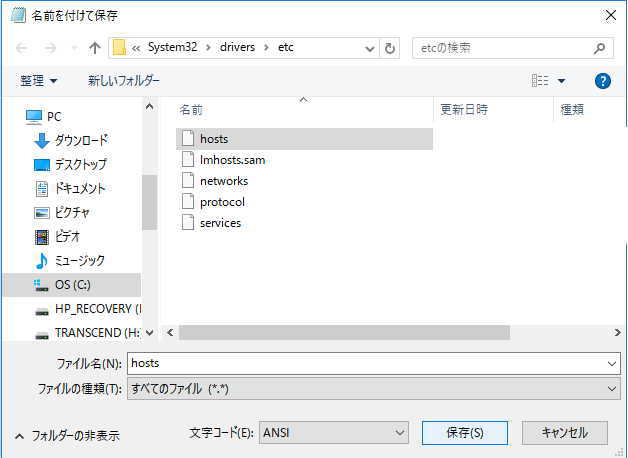こんにちはせきです。
今日は普通の方には面白くない記事で申し訳ないですが、まぁ備忘録って事と必要な人が読み返してくれる事も想定して書き留めておくことにします。
サーバーなどを引っ越しした際とか、ホームページの大幅な変更などでwordpressでの表記を事前に確認したい時、hostsファイルを変更して事前にどのように表示されるのか確認する事が出来ます。
例えば、当ブログも今年初めにサーバーを代わりました。
その際に、当ブログのドメインであるseki-jp.netをアドレスバーに入れると、今ドメインを管理してもらってるサーバーへアクセスして当ブログが見えます。当然です。
ただ、hostsファイルで新サーバーのIPアドレスを指定してseki-jp.netを指定すれば、hostsファイルを設定したパソコンからのみ新サーバーのseki-jp.netを見に行きます。
世界中の人は現在の当ブログが見えてるけど、設定したパソコンのみ真っ新な何もページが無い当ブログが見えるわけですね。
2月にサーバー移転の際の記事を書いてます。
この時もhostsファイルについて少し書いてますが、設定方法まで書いて無かったので今回はそこを書いていきます。
まず、hostsファイルの場所ですが、
C:\WINDOWS\system32\drivers\etc\hosts
こちらがアドレスになります。
フォルダを開いてアドレスバーに上記のアドレスをコピペでも構いませんし、一つずつ開いても構いません。お好きな方で。
まずは、メモ帳を「管理者として実行(A)」で開きましょう。
管理者じゃないとhostsファイルの上書きができないと思います。
開いたメモ帳はちょっとそのまま待機放置。
次にhostsファイルを見つけてhostsファイルを開きます。
開き方としては、テキストエディタで良いのですが、そんなものは無いって方はメモ帳で十分です。hostsファイルを右クリックして「プログラムから開く(H)」を選択。
一覧のメモ帳を選択してOKで開きます。
右側がhostsファイルで、左側が最初に管理者権限で開いたメモ帳。
待機放置してたやつですね。
hostsファイル上で右クリックして全てを選択します。
全選択したらコピーして左の白紙状態のメモ帳に貼り付けます。
貼り付けました。
貼り付けたら最後の行を足します。
最下部に新しい行を追加し、
「サーバーIPアドレス + (半角スペース) + ご利用ドメイン名(もしくはサブドメイン)」と入力をして、上書き保存します。
私のドメイン「seki-jp.net」の場合、
xxx.xxx.xxx.xxx seki-jp.net
このようになります。
xxx.xxx.xxx.xxxの部分はサーバーIPアドレスです。
サーバーIPアドレスはご利用のサーバーで確認できます。
ここで注意したいのは、hostsファイルの「ぼかし」の部分の冒頭ですね。
全行で文字の最初に「#」がついており、半角スペース開けてから文字や数字が入ってるので最終行に足すxxx.xxx.xxx.xxx ドメイン の部分も、#と半角スペースを足してしまいがちって所です。
ここには#も半角も必要ありません。
一番左側からIPアドレスを書き始めます。
書き足し終えたら「ファイル」⇒「名前を付けて保存」⇒「hosts」
ファイルの種類を「すべてのファイル」にしないとhostsが見えないと思います。
全てのファイルにしてhostsが見えたらhostsをクリックして保存。
上書きを聞かれますので「はい」で上書きしたら終了です。
hostsファイルを書き換えたパソコンからのみ、これまで見ていたURLで新しいサーバーを見る事が出来るはずです。
ただし、hostsファイルは確認用のようなもの。
確認が終わったらhostsファイルの最終行は消しておきましょう。
忘れると大変ですから忘れずに消しましょうね。
以上、hostsファイルの書き換え方法でした。