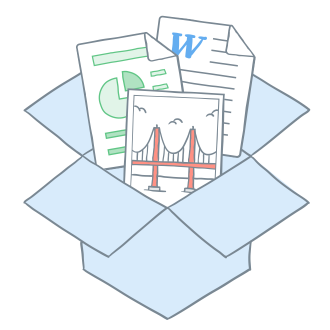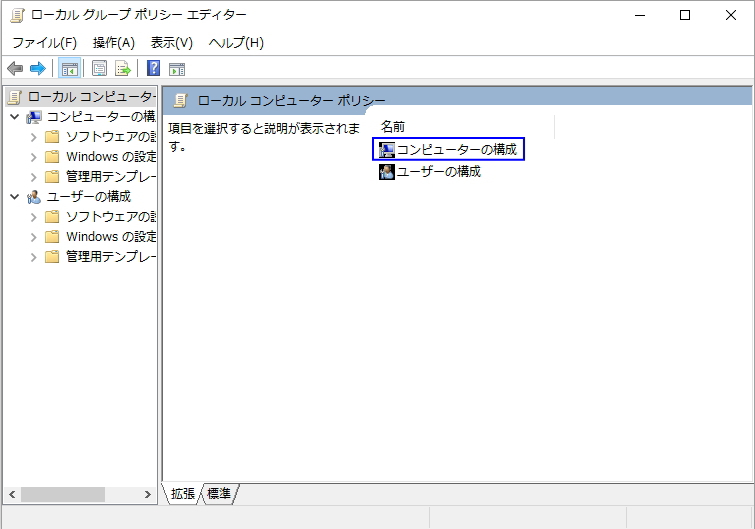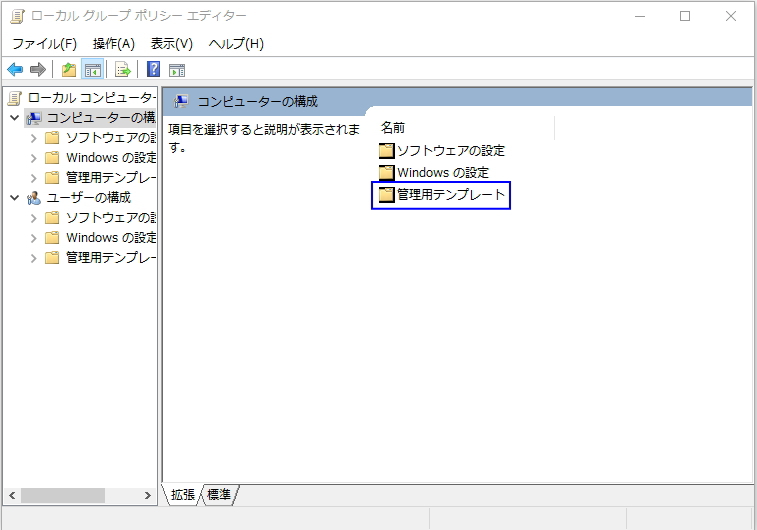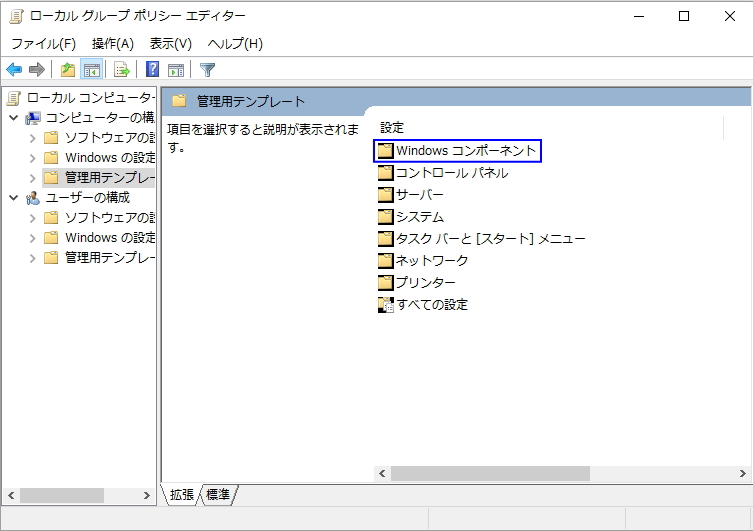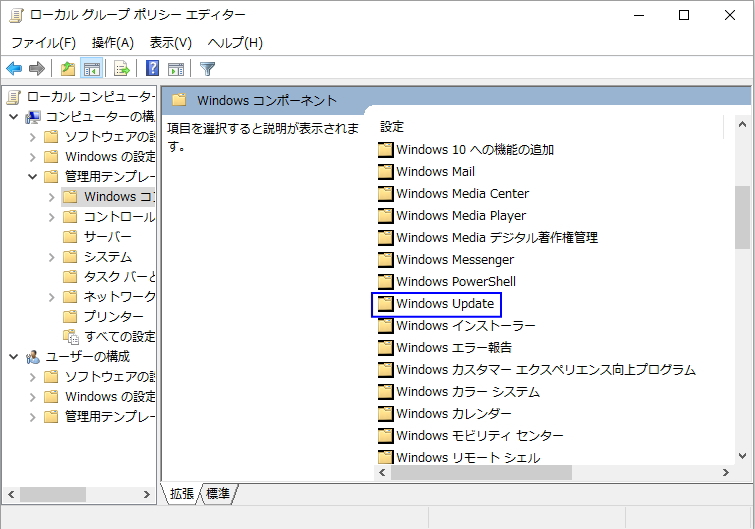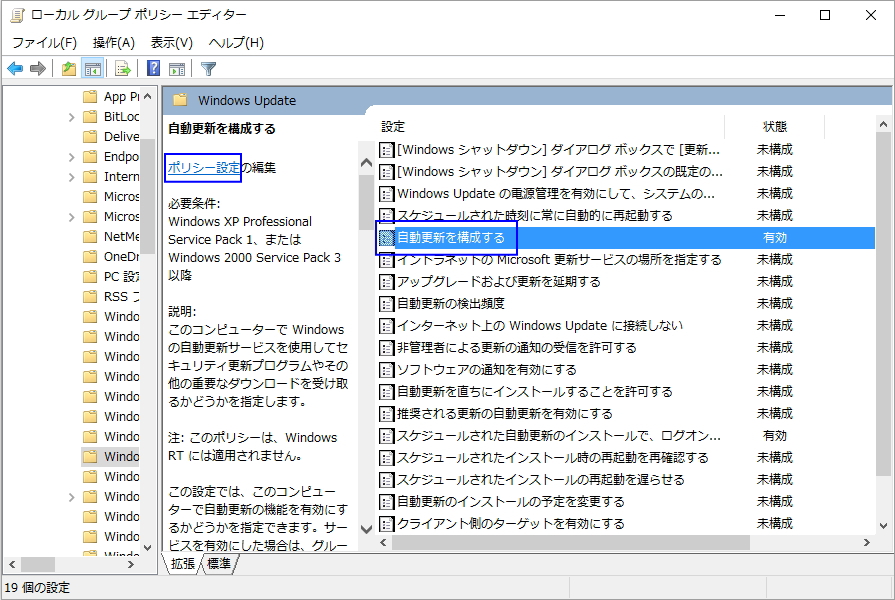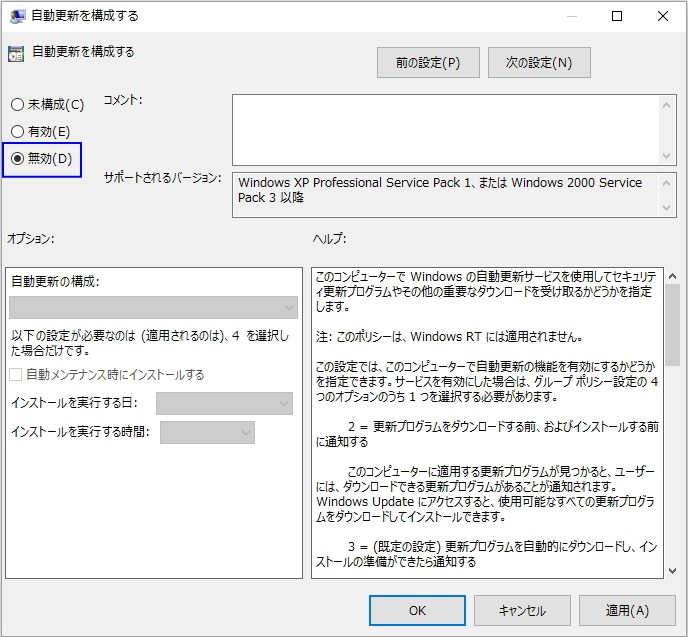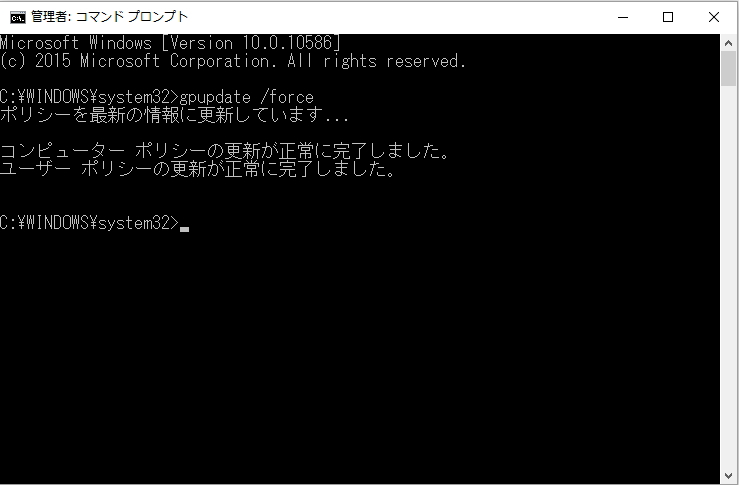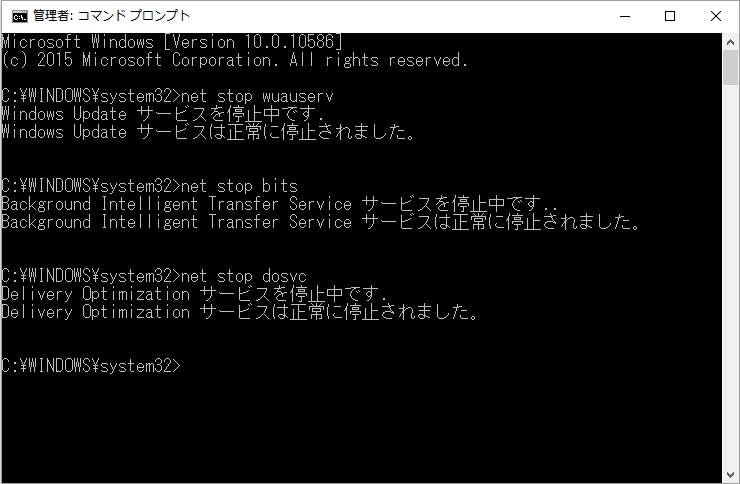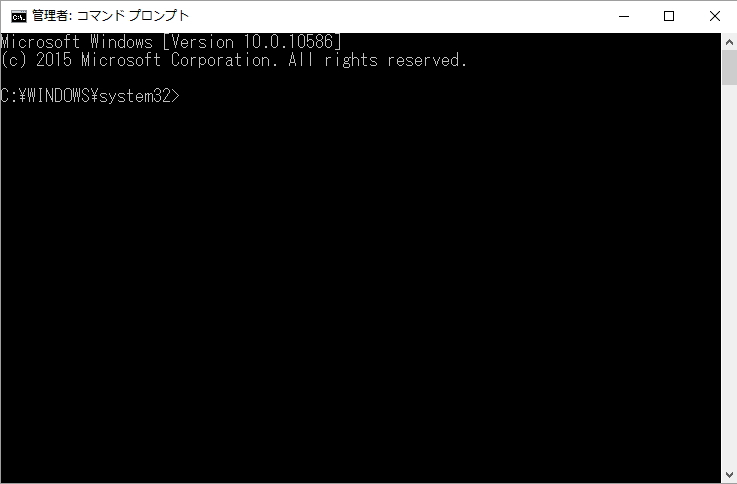
どうにもこうにもwindows10が酷い仕様で困ってますが...
中でも、windows updataが膨大な量をダウンロードして
インストールしようとするもんだから
更新適用で5~6時間パソコンが使えないってのが沢山報告されてます。
僕も会社のPCが酷い目にあってます。
windows10ではupdata fileをバックグラウンドで自動DLする仕様。
回線速度が遅いシーンやデータ量制約のあるwi-max的なネット環境の方は
死活問題になりかねません。
まさに今直面している会社のPCの場合、
朝出社してPC起動して6時間も起動しないんじゃ給料泥棒に...
windows updataは
グループポリシーエディターから自動更新無効に!
下記のローカルグループポリシーエディターはwindows10のHomeエディションでは使用できません。
ローカルグループポリシーエディターをご利用する際には、あらかじめProにverアップしてください。
そこでwindows10ではwindows updataを自動更新しないように設定しようと思ってみても
windows10では簡単に設定できないのでグループポリシーエディターから無効にしました。
手順を書いていきます。
キーボードにwindowsキーがある方は「windowsキー」+「X」を押してから「A」を押して下さい。
windowsキーが無い方はデスクトップ左下windowsスタートマークを右クリックしてから「A」を押し
管理者権限でコマンドプロンプトを起動させます。
コマンドプロンプトが起動したら、
gpedit.msc
以上の文字列を入力してenterを押します。
そうするとローカルグループポリシーエディターが起動するので
コンピューターの構成をダブルクリック
次、管理者用テンプレートをダブルクリック
次、windowsコンポーネントをダブルクリック
次、windows updataをダブルクリック
出てきた一覧の中から、自動更新を構成するをクリックしてから
左側のポリシー設定をクリック
「自動更新を構成する」画面が出てくるので
無効にチェックを入れてOKをクリック
そうするとローカルグループポリシーエディターで
「自動更新を構成する」が無効になっていると思います。
次、再度管理者権限でコマンドプロンプト起動して
gpupdate /force
以上の文字列を入力してenterを押してください。
ポリシー更新が正常完了したらOKです。
お疲れ様でした。
しかし、ずっとupdataを行わないのも
セキュリティ面で危険なシーンもあるかもしれません。
時間を見つけては、手動でupdataを確認して
就寝前とかにインストールや再起動を行っておきましょう。
なお、上記の方法で自動更新を停止させるのは
自己責任でお願いします。
当方、一切の責任は負いませんのであしからず。
自動更新を停止せず、自動ダウンロードを一時的に停止する方法もある!
ついでに、自動更新を一時的に停止させる方法も記載します。
こちらもコマンドプロンプトから
net stop wuauserv と文字列入力してenterを押す。
net stop bits と文字列入力してenterを押す。
net stop dosvc と文字列を入力してenterを押す。
正常に停止されてればOKです。
右上のxをクリックしてコマンドプロンプトを終了しましょう。
再開したいときには、「stop」を「start」にしましょう。
net start wuauserv
net start bits
net start dosvc
以上です。