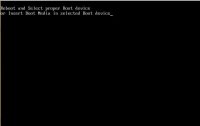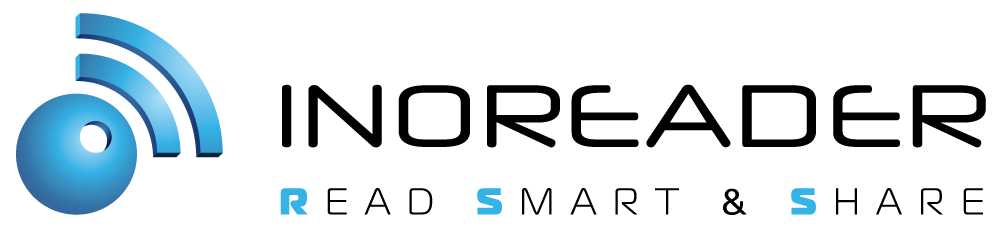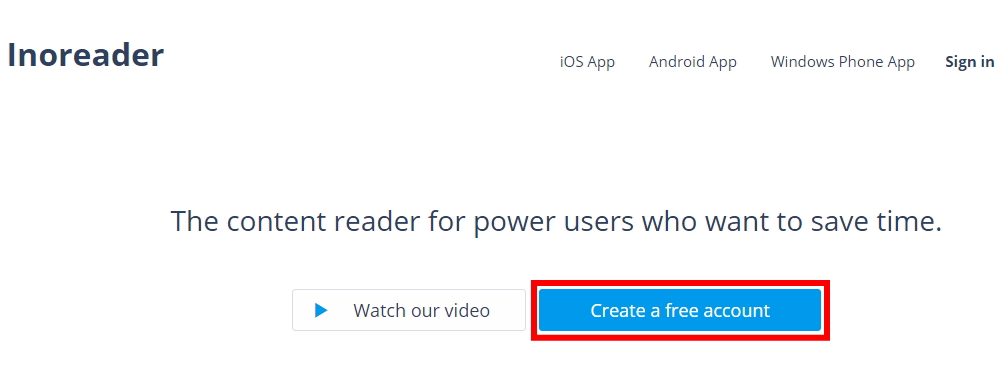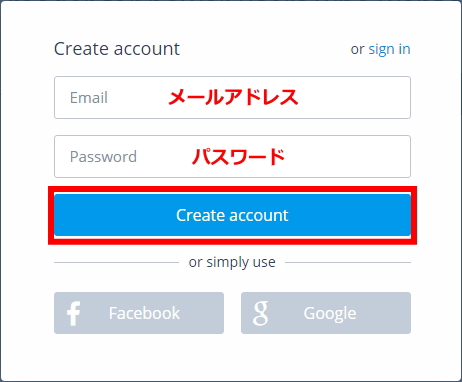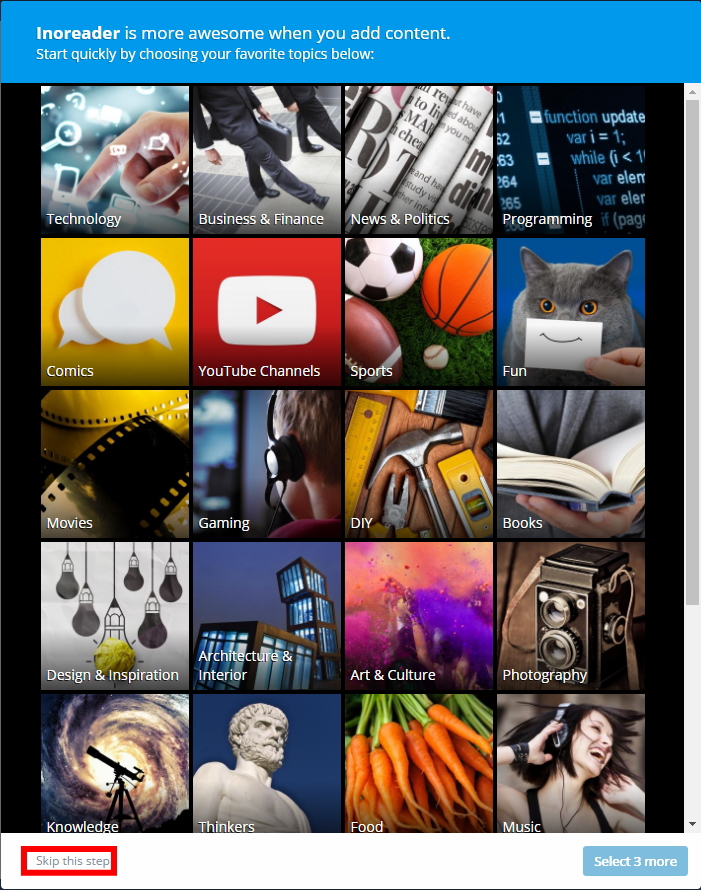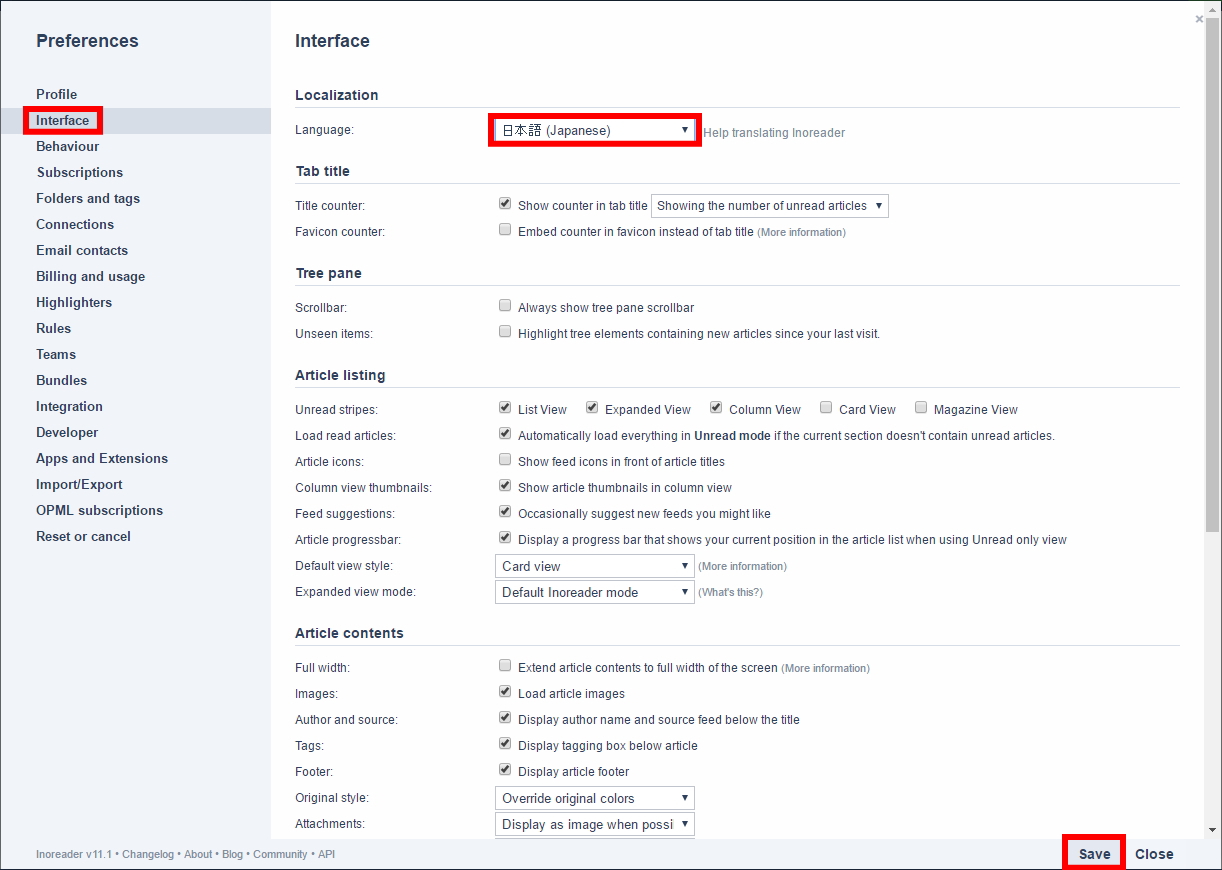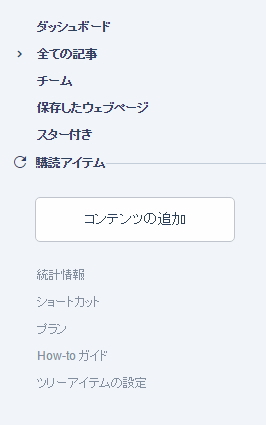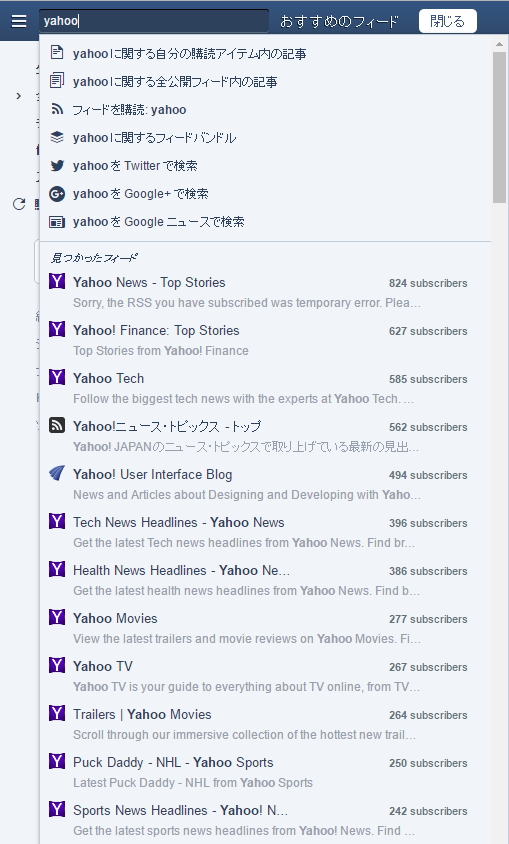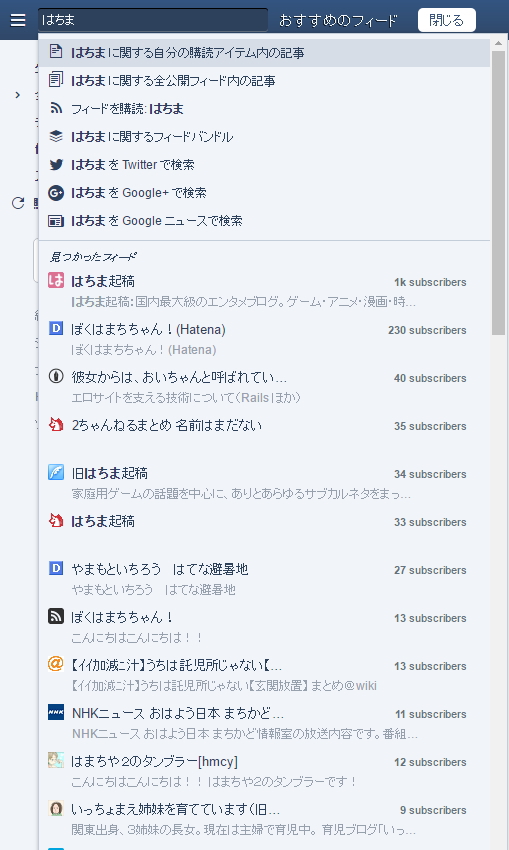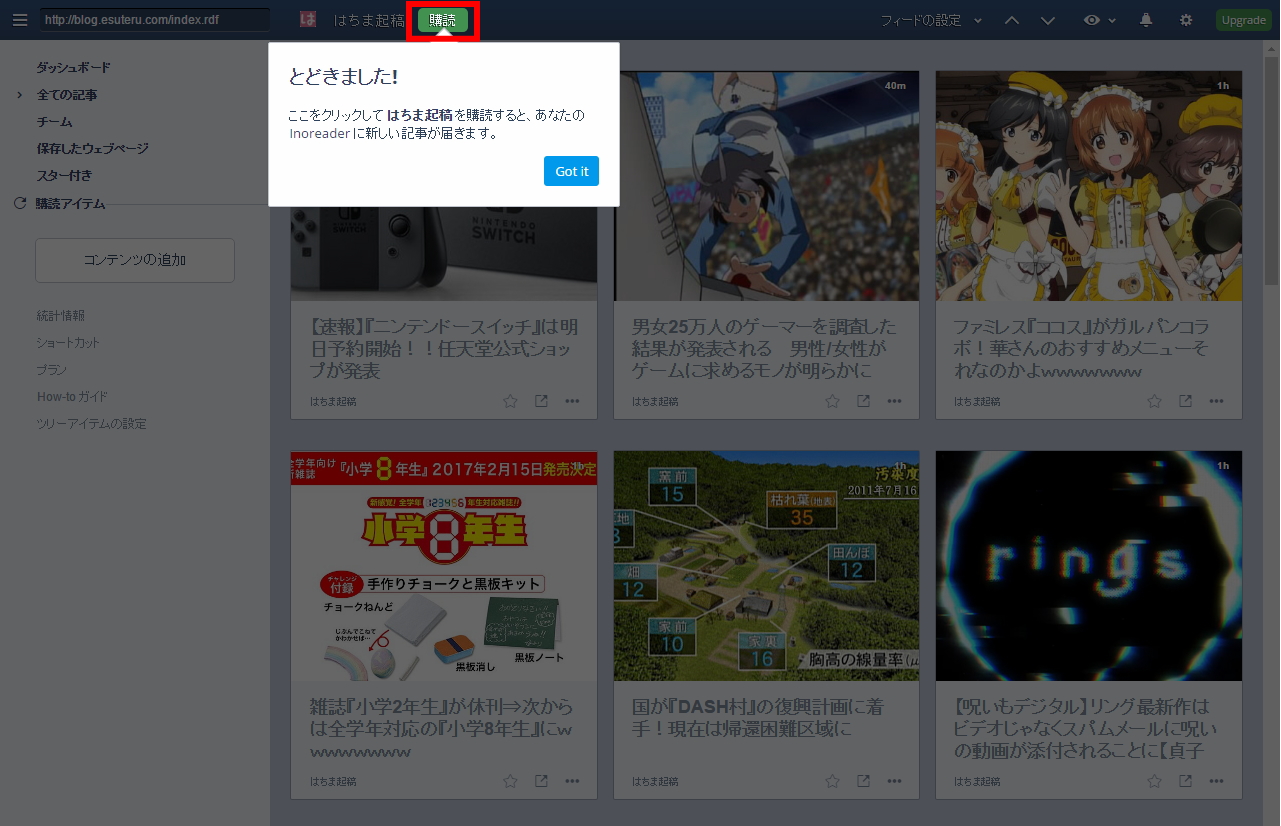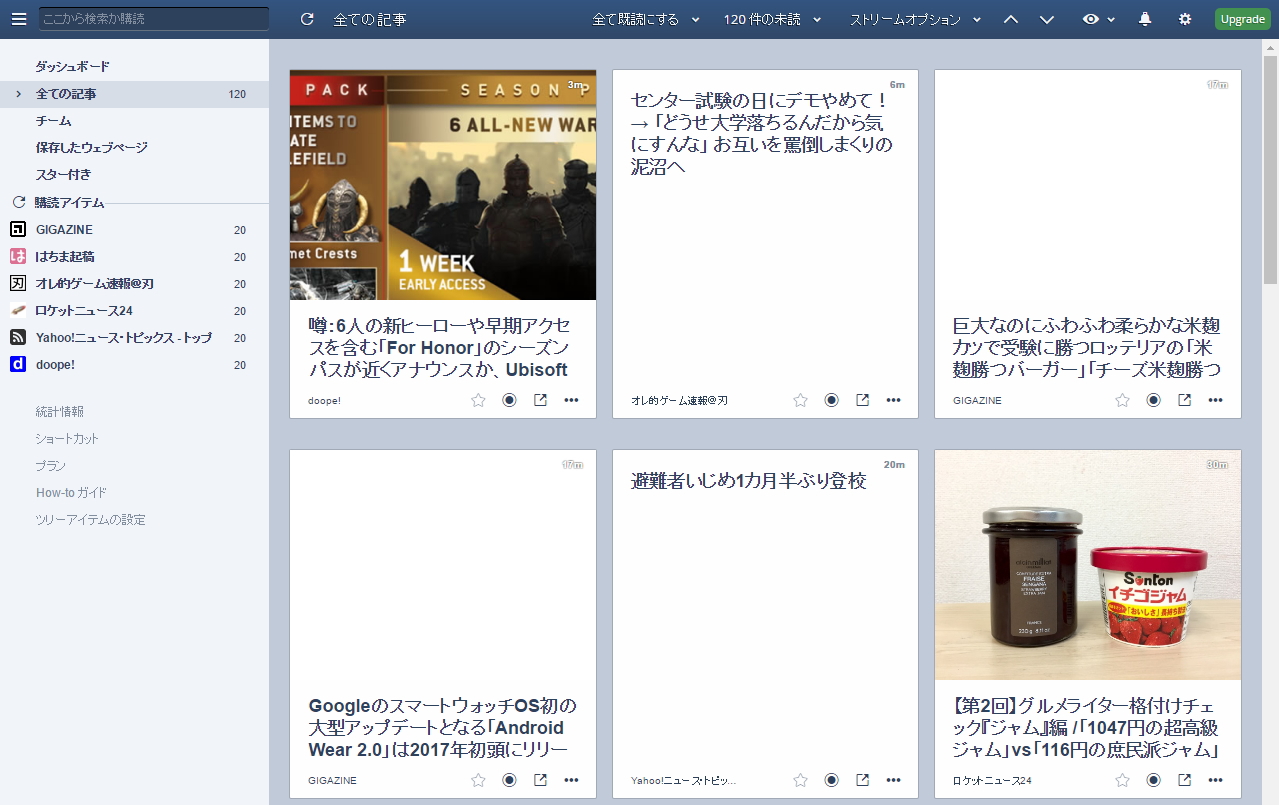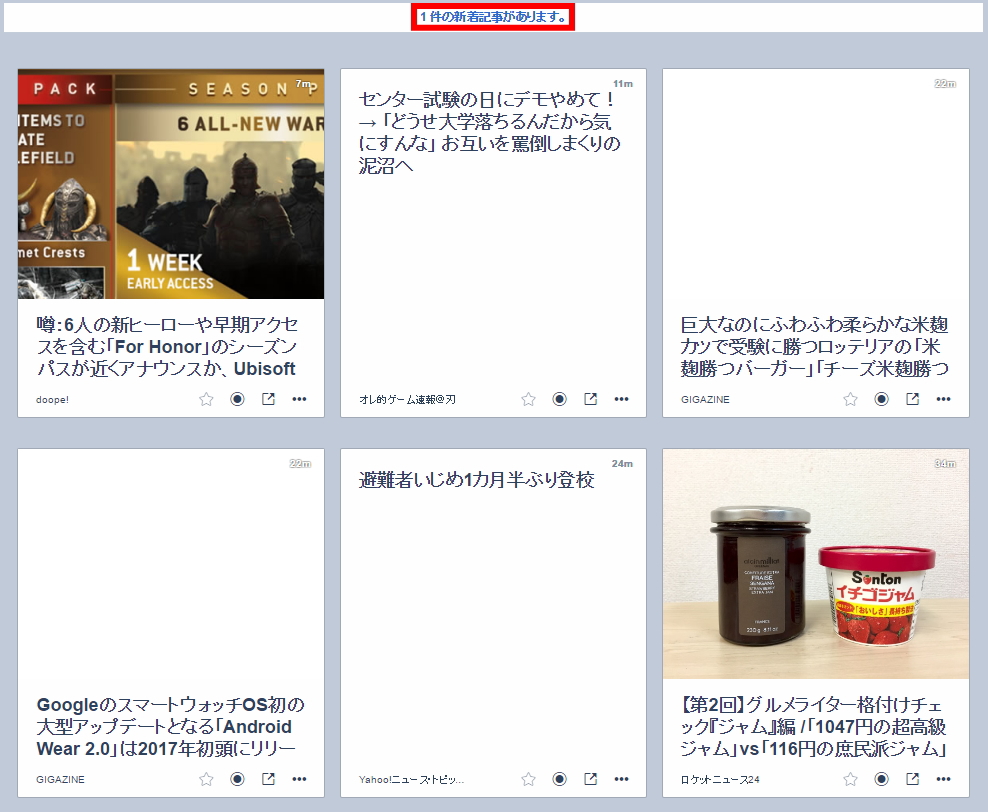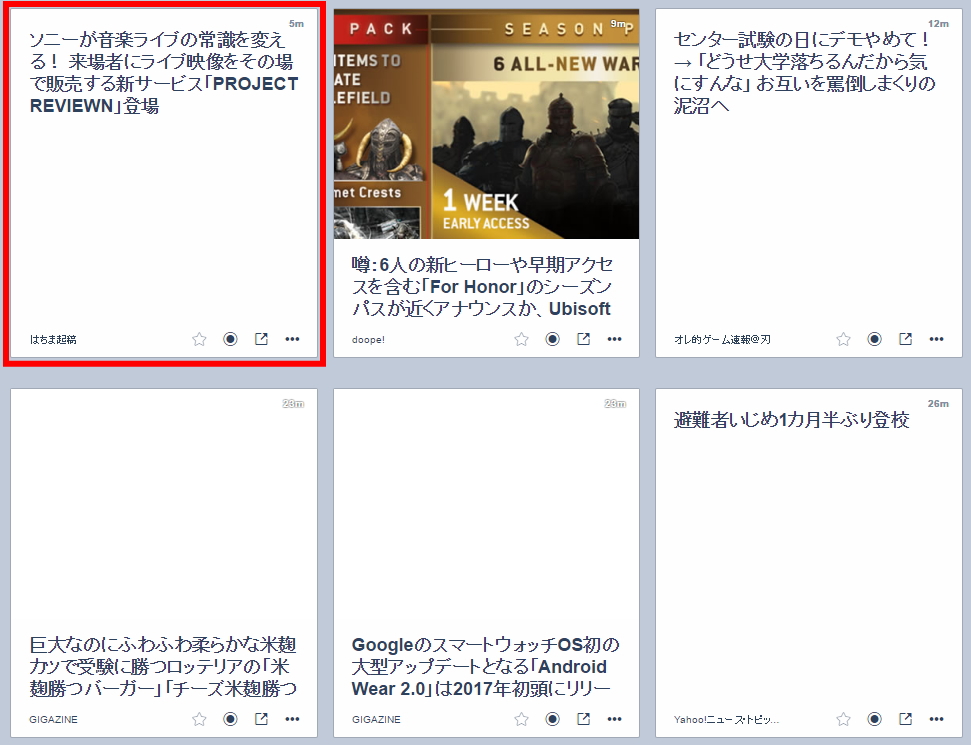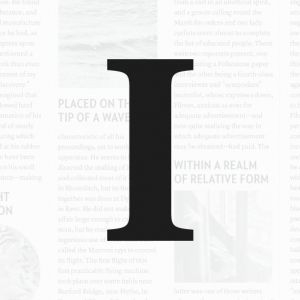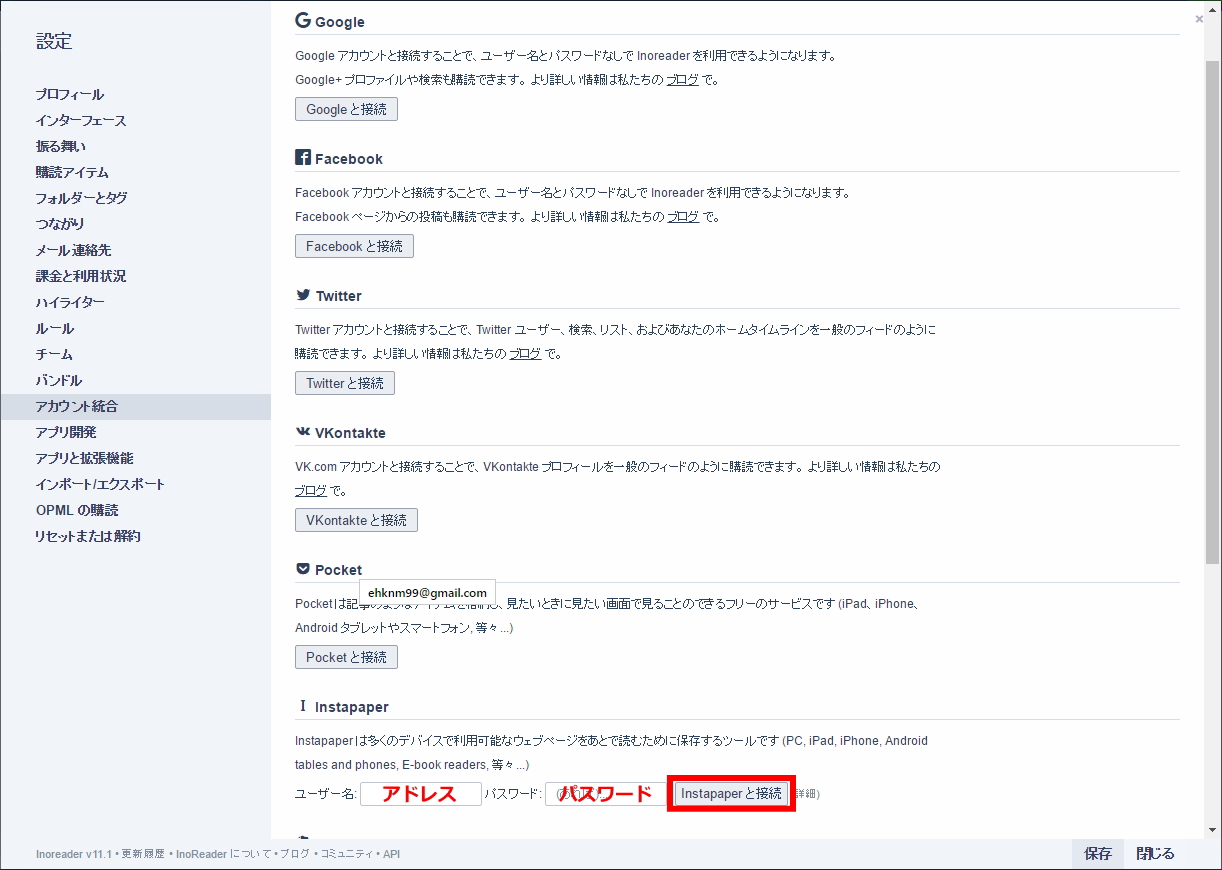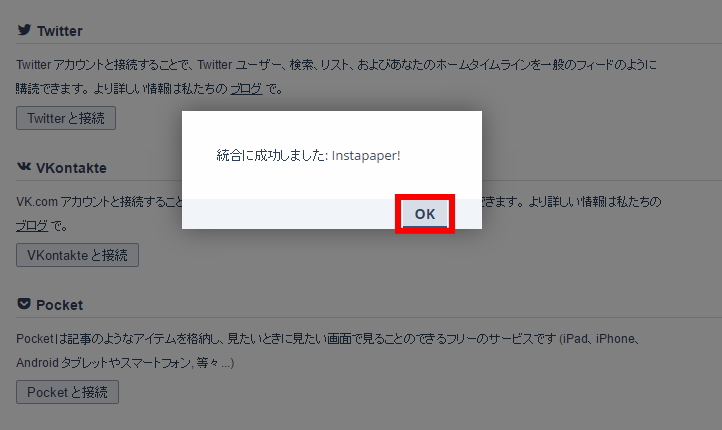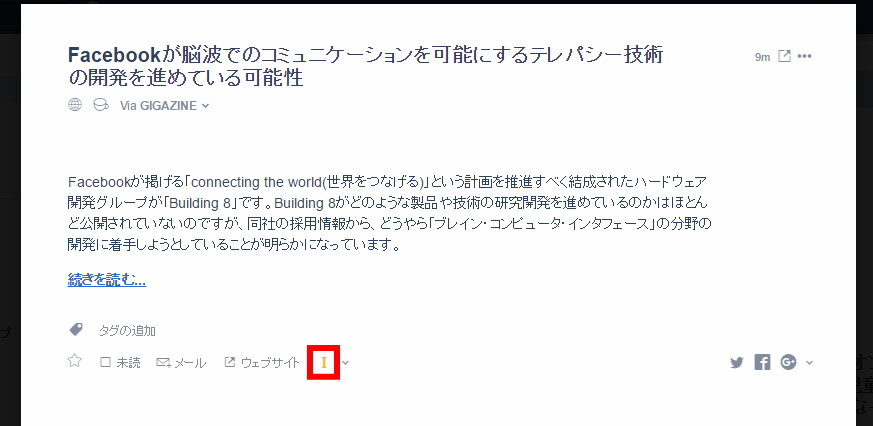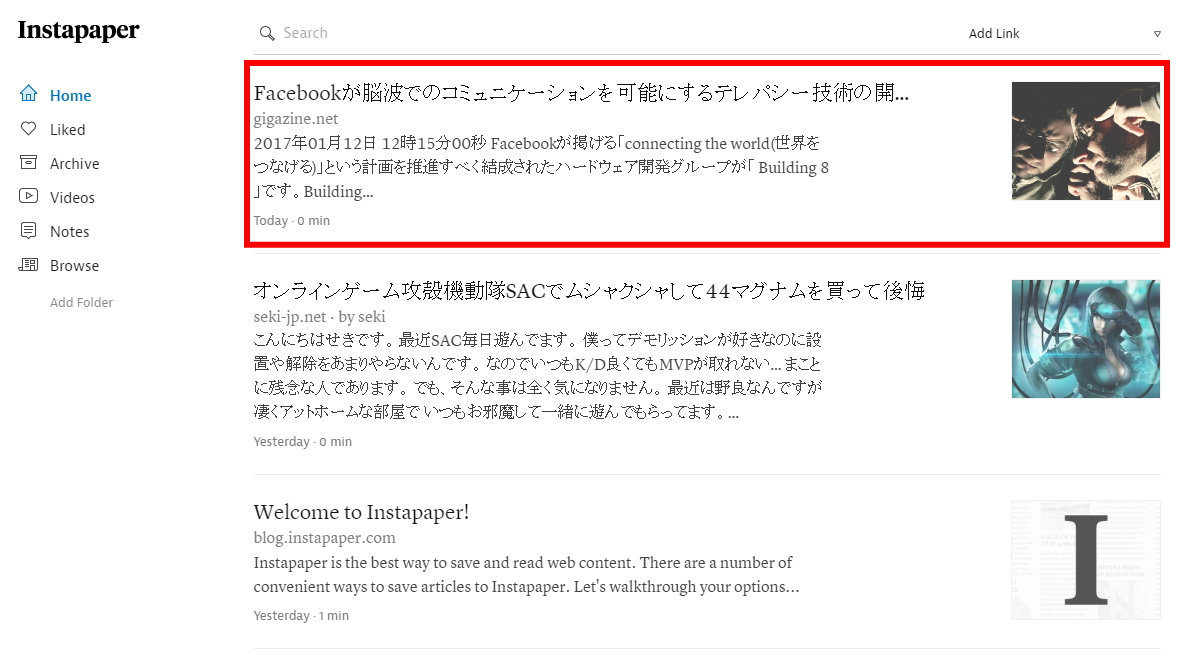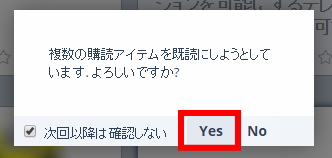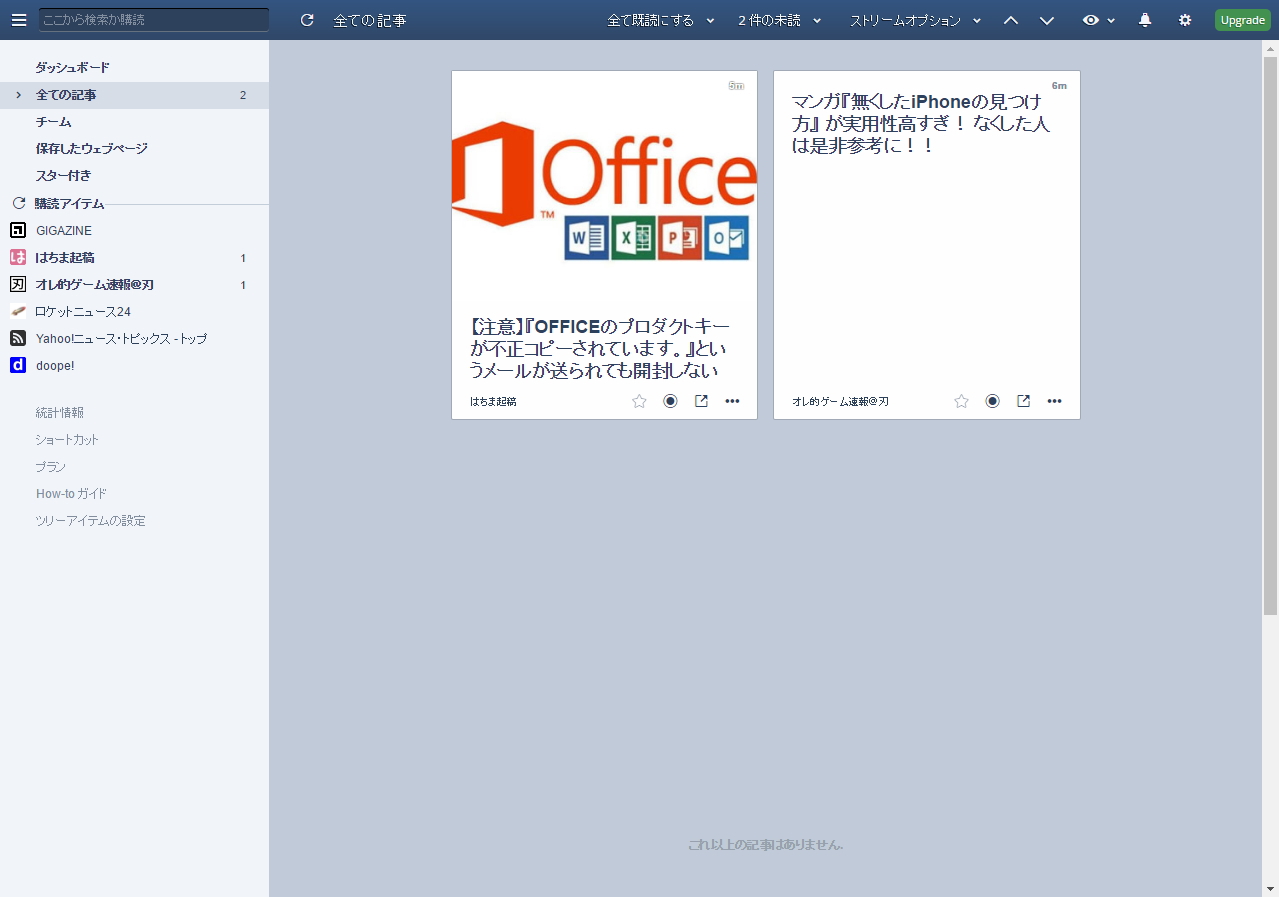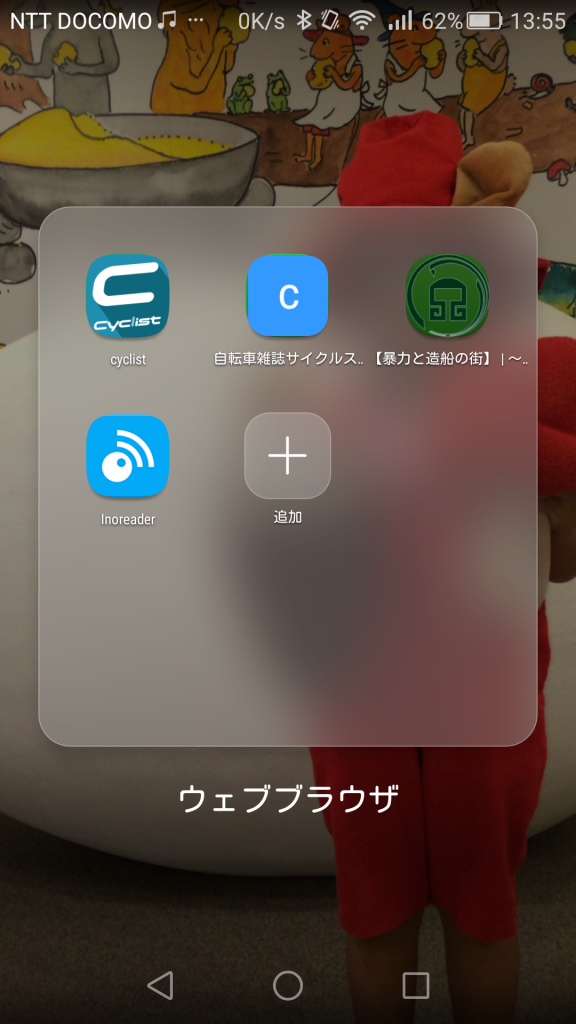こんにちはせきです。
突然に藪から棒ですが、皆さんRSSフィードを上手に利用していますか?
情報化社会で色んな所から色んなニュースや情報を仕入れていると思います。
ただ、この情報の仕入れ方にも上手な仕入れ方、下手な仕入れ方があります。
今日は僕も利用している「Inoreader」について書きましょう。
ページ最下部に「Inoreader」のアプリダウンロードリンクを貼ってます。
どうぞ最後までご覧頂きまして、googlestore/Appお使いの方でアプリDLしてください。
inoreader含む「RSS」とはそもそも何??
「RSS」って言葉聞いた事あると思います。
RSSフィードって言いますね。
このRSSを簡単に言うと、ニュースサイトやブログの見出しや要約をまとめてくれる技術そのものをRSSと言います。そのRSSの技術を使って各サイトから配信されるRSSフィードを利用してウェブサイトやブログの新着やニュースを知らせてくれるサービスになります。
皆さんがいつも見てるニュースやブログ・ウェブで、自分から更新確認行かなくても新しい更新を一覧にして知らせてくれるんですから便利ですよね。
そのRSSフィードも沢山の種類ありますが、
中でも「inoreader」が便利で使いやすいのでご紹介させて頂きます。
アカウント登録方法
まずはinoreaderにアクセスしてアカウント作成します。
赤枠のCreate a free accountをクリックします。
□ メールアドレス(間違えないように)
□ パスワード(任意のもの)
□ Create accountをクリック
このような画面が出ると思います。
興味のあるカテゴリで選んでもらっても良いですが、ここから選ぶサイトは全部英語サイトですので華麗にスル―が良いと思います。左下の赤枠、Skip this stepをクリックしてスキップしましょう。
各種設定方法
設定って聞くだけで面倒そうですよね。
でも、ちゃんと最後まで図解で判り易く説明しますのでついてきてください。
スキップしたらこの画面が出ると思います。
これもスキップで構いません。飛ばしちゃいましょう。
まずは、英語の表記を日本語表記にしましょう。
何事も日本語にしてからです!
inoreader画面の右上に歯車のマークがあります。
そちらの歯車をクリックして一番上の「setting」をクリックしてください。
そうすると上記のウインドウが出てきますので、
左側のカテゴリの上から2番目「Interface」をクリックしてください。
(赤枠の箇所です)
一番上で「日本語」選択してください。(赤枠)
最後に右下のSaveをクリックしてください。(赤枠)
無事、日本語表記になりました。
購読サイトをドンドン選びましょう
RSSフィードを利用するサイトを購読登録していきましょう。
購読と言うと「購入」っぽいニュアンスを感じますが無料ですから普段自分が見ているサイトをドンドン登録すると良いです。
yahooと検索ボックスに入力したらyahooの一覧が出てきます。
「見つかったフィード」と言うのがありますね。
この一覧から選ぶだけです。
ここで、一番上の「Yahoo News - Top Stories」と言うのがありますがこれはyahoo.comのニュースフィードになりますのでアメリカのyahooニュースになります。日本のyahooのニュースを登録したいのであれば上から4つ目の「Yahoo!ニュース・トピックス - トップ」こちらを選びましょう。
先日DMM売買でニュースになった「はちま起稿」も登録してみましょうかね。
「はちま」と入力したら一覧が出てきます。
はちま起稿をクリックすると上記のようになりますので「購読」をクリックしましょう。
これで購読登録完了です。
未読記事一覧を表示させるのが基本
購読登録したサイトの未読記事一覧が表示されます。
色んなサイトを登録すると、常に新着記事が出てきますが
ページ上部に新着記事数を知らせてくれます。
新着記事数(赤枠)をクリックすれば、記事一覧に表記してくれます。
クリックして一覧に表記させました。
この記事をクリックすれば、記事の内容を見る事が出来ます。
instapaperと連動させるとさらに便利で鬼に金棒!
ここで、使いやすい機能をご紹介しましょう。
このinoreaderはinstapaperと連動できます。
instapaperだけではなく、twitterやfacebook、ありとあらゆるSNSと連動可能です。
中でもinstapaperとの連動は超使い勝手よくて神です(笑)
inoreaderでニュースの更新をチェックしても、今すぐそのニュースが見れない状況の際に、気になったニュースはそのままinstapaperに送って「後で見る」にしておく事が出来ます。
再び、inoreader画面右上の歯車をクリックして「設定」をクリックしましょう。
左側カテゴリ一覧の中から「アカウント統合」をクリックして、Instapaper登録した際のメールアドレスとパスワードを入力して「Instapaperと接続」をクリックしましょう。
成功したらOKクリックでOK!
新着ニュース一覧から読みたい記事をクリックしたら、赤枠の所に「I」マークできますのでこれをクリックするだけでinstapaperに送られています。
instapaperに送られている事を確認できますね。
たったワンクリックでinstapaperに保存してくれて時間のある時に気になった記事、読みたい記事がすぐに読めるのでこれは便利だと思いませんか!?
instapaperもイランかなぁって登録してなかった方もちょっとinstapaperと併せて使ってみようかなという気になったと思いますw
読み終わった記事は一覧から排除
読み終わった記事、instapaperに保存した記事は新着記事一覧には不要ですね。
一度クリックすると赤枠の部分のように色が変わりますので
一目で「読んだ記事」と分かります。
上記の状態でページ更新(もしくはF5)したら赤枠の既読ニュースだけ除外されます。
開いていないニュースは一覧に残されます。
ただ、読まないニュース・気にならないニュース・不要なニュースを
全て開くことはありません。
気になるニュースは開いているので既読。
気にならない要らないニュースは未読。
なので一覧の中の「未読」は自分には不要なニュース記事ですよね。
そうなると、inoreaderページの上部にあります「全て既読にする」をクリックして下さい。
この画像のヤツですね。
これをクリックすると全て既読にしてくれます。
次回以降は確認しないにチェックを入れてYesをクリックしましょう。
一覧に表示されていなかった新着記事だけになります。
この状態でまた「全て既読にする」をクリックすれば一覧には何も表示されません。
上記の画像の左側カテゴリを見てもらうと、全ての記事を選んでいる事が判ります。
カテゴリ下に並んでいる、
▶gigazine
▶はちま起稿
▶オレ的…
この各サイト名をクリックすれば新着記事一覧表示はそのサイトのみの表示になります。
全ての記事を選択している状態だとサイト別ではなく、全サイトから新着順で表示されます。
instapaperの記事でも書きましたがinoreaderもアカウントログインで使用するサービスですのでインストールなどは不要です。どの端末、どのブラウザでも関係ありません。常に同じ状態で使えますので大変便利です。
スマホやタブレットの場合にはアプリも用意されていますのでアプリで使用するともっとスマートですね!
是非、当ブログもinoreaderに登録して新着記事をチェックしてください!(切に...
[appbox googleplay com.innologica.inoreader] [appbox appstore 892355414]