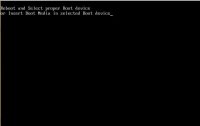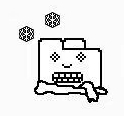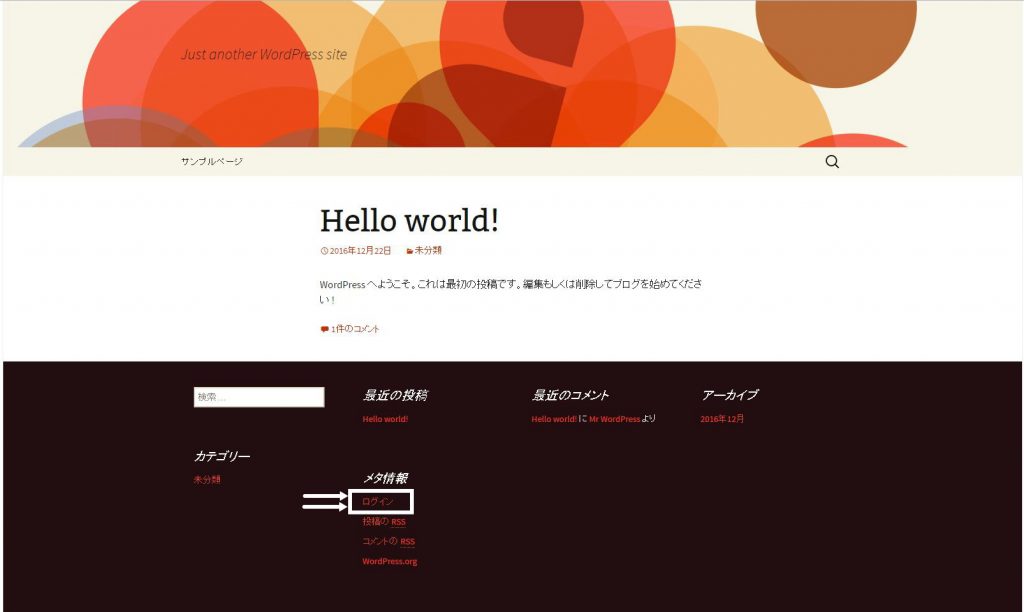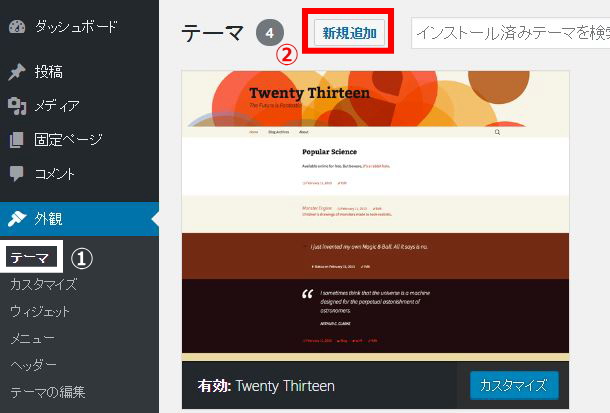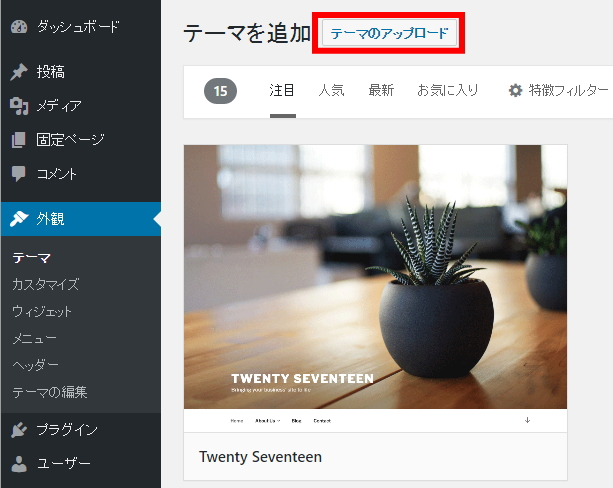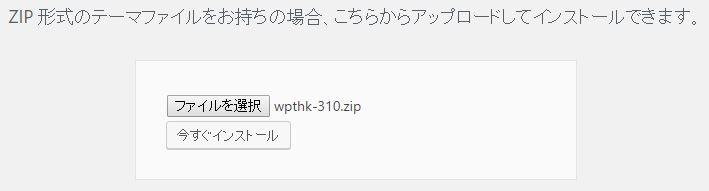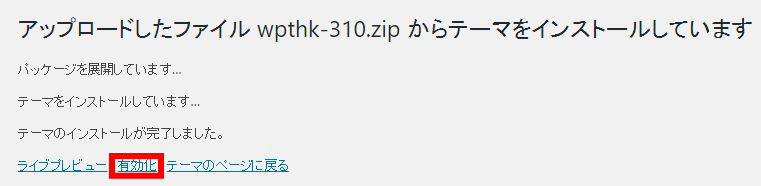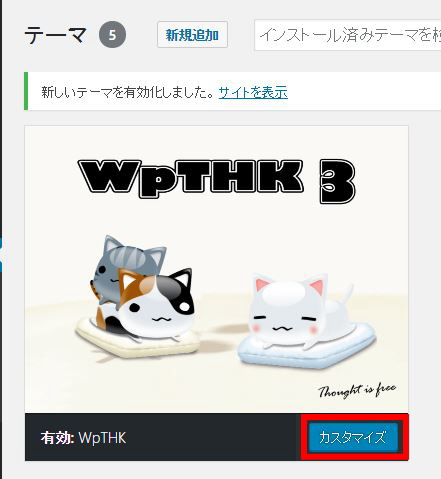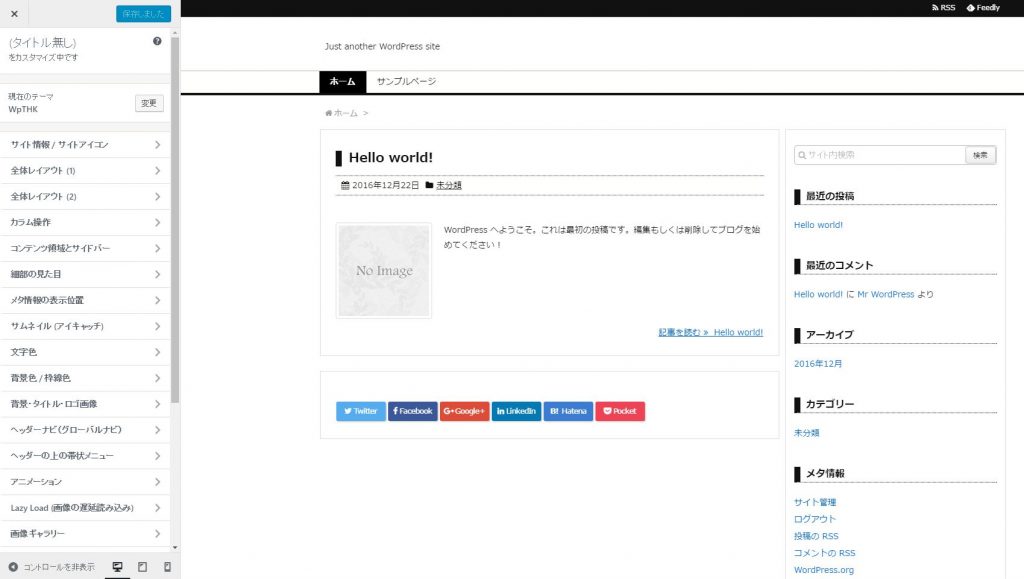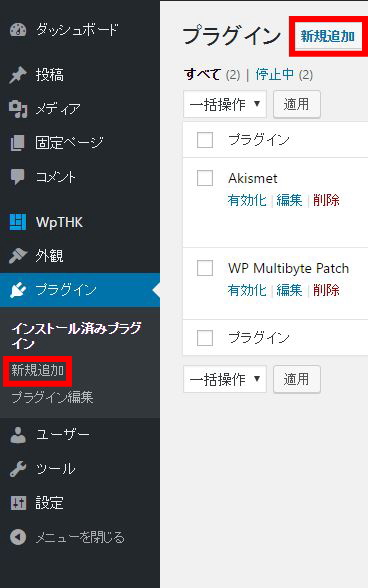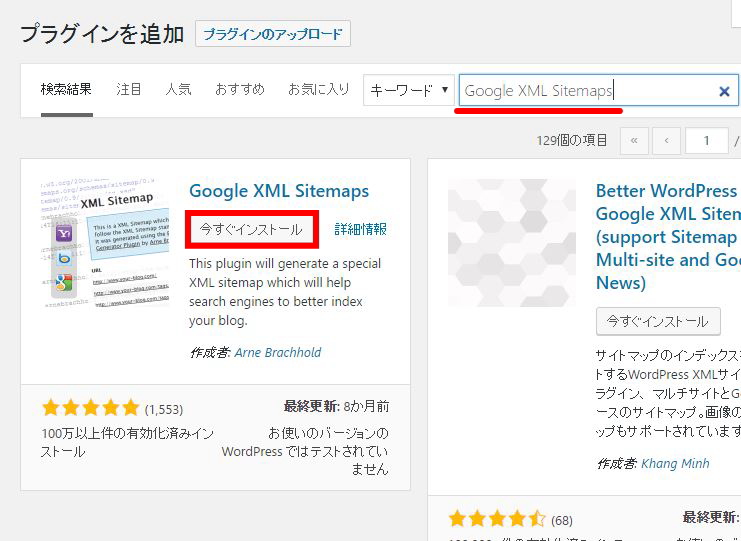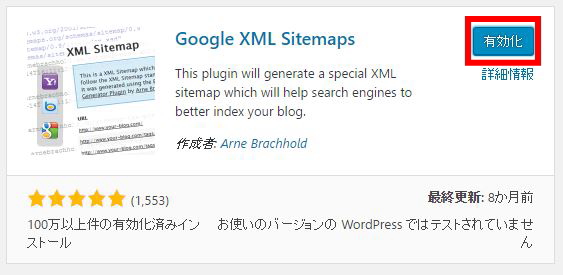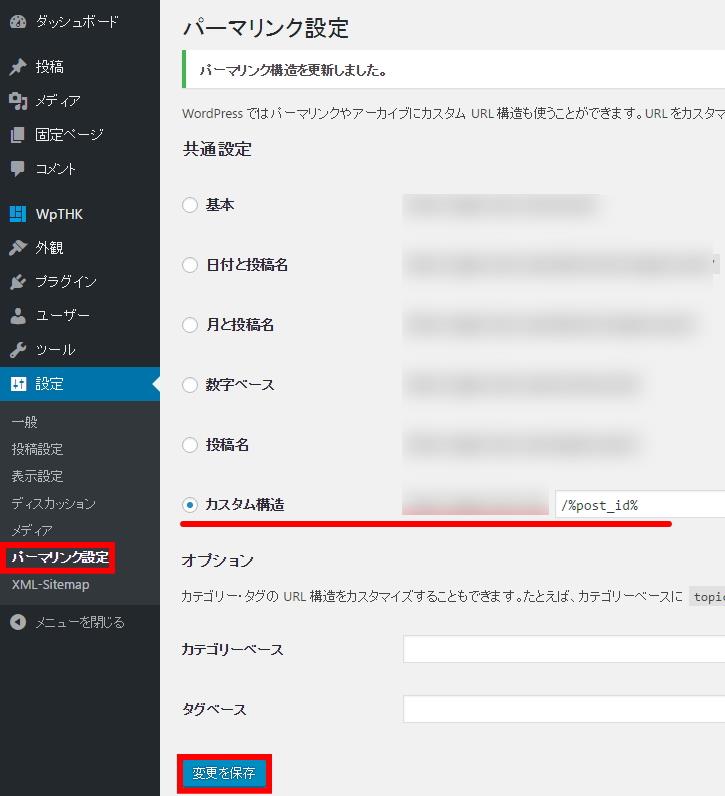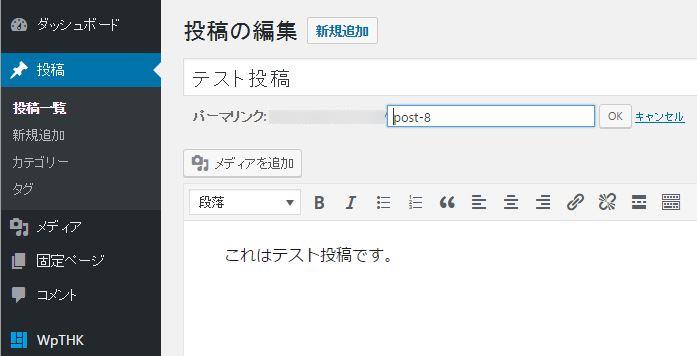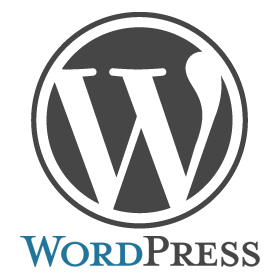※2016年12月23日に投稿した記事ですが記事内容修正、加筆して2018年2月9日に再度公開しました
修正箇所:2.3 お勧めプラグイン
こんにちは。せきです。
明日はイブです。
少年の心を持ったおじさんは明日のチキンが楽しみです。
さて本日はいよいよ【ブログの始め方】の最終章になります。
これが終われば、独自ドメイン・wordpressにてブログを始める事ができます。
それでは行きましょう。
テーマをインストールしてカスタマイズしよう
●〇●〇 関連記事 〇●〇●
▶ 【ブログの始め方】 自分だけの独自ドメインを取得してみよう
インストール方法
まずは、ブログの「見た目」にあたる【テーマ】テンプレートをインストールしてカスタマイズしましょう。
では、アドレスバーに自分のブログのURLを入力してください。
そうすると、恐らく上記の画面になります。
現在のデフォルトのテーマで表示されてます。
白枠の箇所「ログイン」をクリックしてログインします。
「外観」>「テーマ」をクリックしてテーマ一覧から選びます。
デフォルトでインストールされているテーマも素晴らしいものばかりです。
ここでは、新たにテーマを取得してみます。
②の「新規追加」をクリックします。
公式で用意されているものをインストールする場合には、「注目」や「人気」から選べます。
ご自分で希望するテーマがあれば、画像では見切れてますが、もう少し右側に検索窓もありますので検索してインストールすることもできます。
公式でインストールできないテーマの中にも素晴らしいテーマが沢山あり、そういったテーマはレスポンシブに長けていたり、SEOに長けていたりします。
ご自分でコレといったテーマを見つけてください。
今回は、公式には無いSEOに長けたテーマをダウンロードしてきたのでそちらをアップロードします。
あらかじめテーマを配布してくださっているサイトからダウンロードしていたテーマのzipファイルを選択してインストールします。
インストールしたら有効化を忘れずに
インストールは数秒で完了します。
完了しましたら「有効化」します。
好みのテーマや、良いテーマがあったらとりあえずインストールしておいて
有効化で着せ替えするのも良いでしょう。
有効化したら「カスタマイズ」です。
カスタマイズでいよいよ見た目の調整
カスタマイズ画面です。
カスタマイズできる項目の数は、各テーマにより違います。
どこを変更したら、どこに反映されるのか変更しては戻したりして確認しましょう。
日本語対応のテーマの場合、カスタマイズ詳細なども明記されていることが多いです。
今回僕がインストールしたテーマもダウンロード元のサイトで詳細設定の説明があります。
そういったものを活用して自分好みに細部までカスタマイズできます。
プラグインをインストールしよう
テーマをインストールして反映させたらいよいよプラグインです。
プラグインとはwordpressを便利に、快適に使う為の個別設定みたいなものです。
ですから好みに合わせてインストール・アンインストールしてみましょう。
ここでは、入れた方が良いと思うプラグインの一覧とインストール方法をご説明します。
プラグインのインストール方法
カテゴリから「プラグイン」>「新規追加」をクリックします。
プラグインの名称が判っている場合は、①の検索窓に名称を入れて検索できます。
テーマと同じように、公式で検索できないプラグインも大量にあります。
公式の検索で出てこないプラグインは、各プラグインのダウンロードサイトにてダウンロードを行って②の「プラグインのアップロード」からzipファイルをアップロードしてインストールできます。
検索したプラグインをインストールします。
「今すぐインストール」をクリックします。
インストール後は有効化を忘れずに
インストールしたら有効化します。
各プラグインで有効化後に設定を施すもの、有効化で設定は必要ない物があります。
設定が必要なプラグインの場合は左側のカテゴリにて「プラグイン」>「インストール済みプラグイン」を開き各プラグインで「設定」をクリックして設定を行えます。
「プラグイン」>「プラグイン編集」はcss編集になりますのでこちらではありません。
css編集できる方はこちらで編集可能となります。
お勧めプラグイン
少しですがお勧めのプラグインをご紹介します。
| Google XML Sitemaps | XMLサイトマップ作成 | |
| Contact Form 7 | 問合せメールフォーム作成 | |
| Table of Contents Plus | 目次作成 | |
| All in One SEO Pack | SEO対策プラグイン | |
| TinyMCE Advanced | 編集ツール拡張機能 | |
| WP-DB-Backup | バックアッププラグイン | |
| PS Auto Sitemap | HTMLサイトマップ | |
| Broken Link Checker | リンク切れ検知プラグイン | |
| Shortcodes Ultimate | クリック一つでショートコードを入力できる | |
| EWWW Image Optimizer | 画像のファイルサイズを自動で圧縮 処理速度アップ | |
| WebSub/PubSubHubbub | 早くインデックス登録してもらうプラグイン | |
|
|
||
| WP touch | モバイル閲覧対応 | |
| WP Popular Posts | 人気記事ウィジェット | |
| WP to Top | ページ上部へ自動スクロール | |
| WP Site Manager | CMS 統合プラグイン | |
| Image widget | ウィジェットにてサイドやフッターに画像表示 | |
| Easy FancyBox | 画像・動画を中央で拡大するプラグイン | |
ラインの上側8つ11個は非常に便利なプラグインですのでインストール推奨します。
※赤文字のプラグインを3つ加えました。
ラインの下部6つは好みでインストールして貰ったらいいのですが僕個人は良いプラグインだと思ってますのでお勧めさせていただきました。
尚、プラグインをインストールする前にはwordpressのバックアップをとっておきましょう。
トラブルに見舞われた際に大切なブログのデータを保守する為にも。
また、テーマによっては使えない(表記が崩れるなどの不具合)プラグインもあります。
プラグインを入れた後におかしくなったらプラグインを停止しましょう。
【重要】パーマリンクを設定しよう
これ大事ですね。
パーマリンク設定です。
パーマリンクとは
パーマリンクとは、ブログの個々の投稿、カテゴリーなどの投稿一覧ページへの恒久的(半永久的)な URL です。 パーマリンクは、他のブロガーがあなたの投稿やセクションにリンクを張るときや、投稿へのリンクを Eメールで送ったりするときに使います。 個別の投稿への URL は常に存在して決して変らないようにすべきです。
要はブログで記事を書いたらその記事にURLができるのですが、記事単位のURLを任意で変更できるようにするという事です。
これが最初にパーマリンク設定しておかないと後々面倒になります。
当ブログは他ブログサービスにてずっと存続してきたのですがwordpressで独自ドメイン運用の際にパーマリンク設定しておらずそのまましょーもないパーマリンクで記事をアップし続けないとならなくなりました。
まだ数記事のアップであれば途中でのパーマリンク変更も大丈夫ですが、途中でパーマリンク変更するとこれまで書いてきた記事のパーマリンクも変更されてしまうためリンクが切れたりして良質なコンテンツとして認められずSEO的にもかなりの痛手になります。
パーマリンクで視覚的に判り易く、SEO的にも強いURL
例えば、パーマリンク設定していない状態で記事をアップすると
seki-jp.net/?p=1760
このようなURLになってしまいます。
このURLだと何のことについて書いた記事か判りませんしSEO的にも全然ダメダメです。
例えば今日まで書かせて頂いた【ブログの始め方】の記事とかだと
seki-jp.net/wordpress-hajimekata1
とか、
seki-jp.net/blogstart
などのURLなら「wordpressの始め方が書いてる記事なんだな」とか
「ブログ開始法について書かれてるんだな」とか判り易く、SEO的にも強いURLになります。
パーマリンク設定方法
パーマリンク設定です。
カテゴリから「設定」>「パーマリンク設定」をクリックします。
デフォルトでは「基本」になってます。
基本だと、
seki-jp.net/?p=1760
このようなパーマリンクですね。
お勧めは「カスタム構造」です。
カスタム構造にチェックを入れて構造タグを入力します。
▶ 構造タグ一覧
上記の画像では「%post_id%」となっていますが「%postname%」が良いでしょう。
/%postname% だと下の画像のように任意で変更できます。
投稿を下書き保存のタイミングでパーマリンクの右側に「編集」ボタンが出ます。
編集ボタンをクリックして任意のパーマリンクを入力して「OK」押せば完了。
過去に使っているパーマリンクを入力した場合エラーになります。
さて、ここまで数回にわたり【ブログの始め方】を書かせていただきました。
これでブログを独自ドメインで書き始める事ができると思います。
あなたのドメインを強く、大きく育てるためにもブログライフを楽しんでください。
最後までご覧いただきありがとうございました。
当記事に間違いや不適切な表現などございましたら
お手数ですがコメント欄にてご指摘頂けますと助かります。
※注:当記事にてドメインを取得などを行い損害や不利益が生じた如何なる場合においても一切の責任を負うことはできません。予めご了承くださいませ。