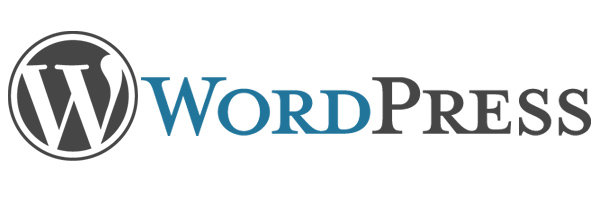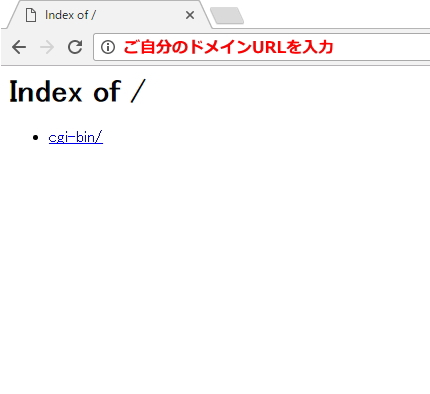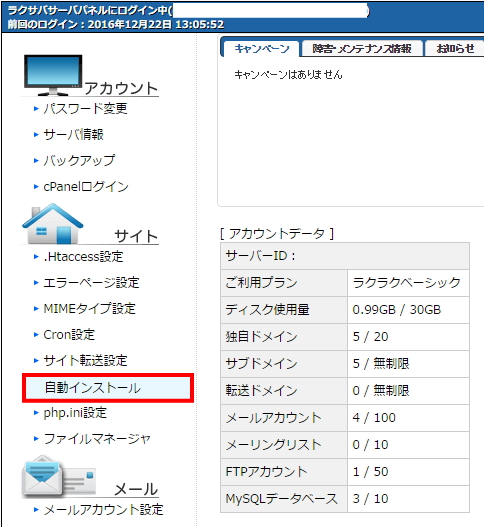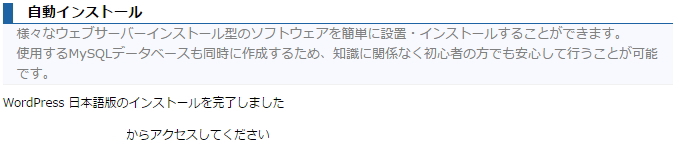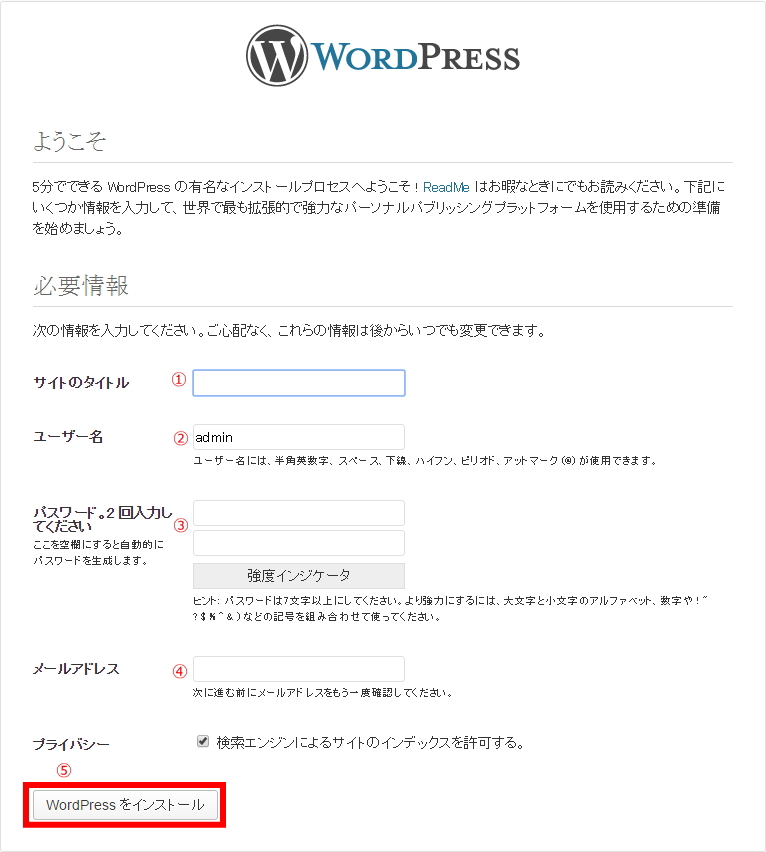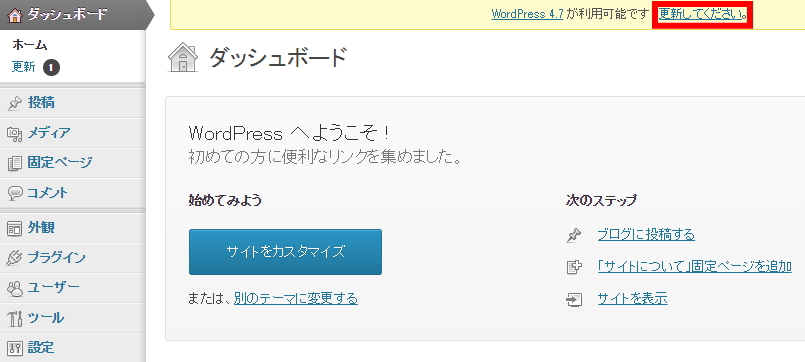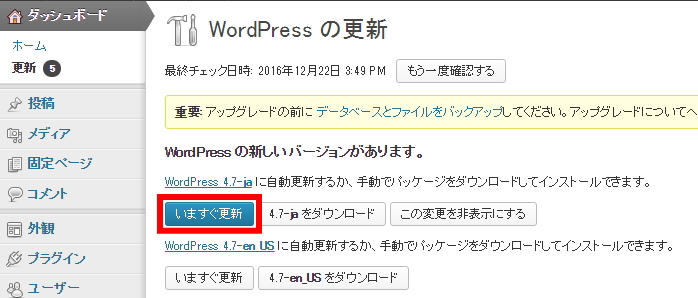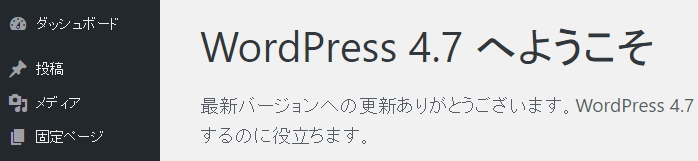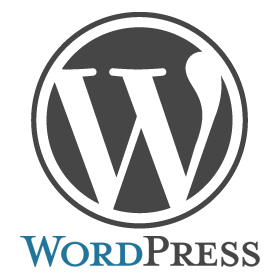
こんにちは。せきです。
さて、いよいよwordpressのインストールの手順まで来ました。
今回の手順説明で一応はブログを開始できますが、
まだ開始しないでくださいね。
テーマのインストールやプラグインのインストール、パーマリンクの変更など
ブログ開始前に色々設定を変更しておいた方が良い点があります。
パーマリンクなんて変更せずにブログ初めて変えるに変えれないで泣いてる人多いですからね。
当ブログも泣いてるブログの一つです...
wordpressをインストールしよう
●〇●〇 関連記事 〇●〇●
レンタルサーバーにwordpressをインストールしましょう。
ここではこれまでの記事に沿ってラクサバで進めます。
その前に、ブラウザのURLアドレスバーに自分のドメインを入力してみましょう。
.comや.net(自分のURL最後)まで入力しましょう。
このように表示されます。
このページは消しちゃっていいので、新しいタグでラクサバにログインします。
コントロールパネルへのログイン方法、サーバパネルへのログイン方法は過去記事でご説明させて頂いてますので今回は割愛します。
サーバパネルへログインしたら下記の『自動インストール』をクリックします。
プログラムのインストールをクリックします。
wordpressの「インストール設定」をクリックしましょう。
インストールURLのプルダウン(▼)を押して独自ドメインを選択したら「インストール」をクリックしましょう。
インストールURL(画像では消してますが)に間違いが無ければ「インストール(確定)」をクリックしましょう。
完了しました。
お疲れじゃないと思いますがお疲れ様でした。
インストール自体は非常に簡単です。
サーバーによっては自動インストールに対応していないサーバーもあります。
その場合は、wordpressからzipファイルをダウンロードしてサーバーにアップロードすれば使用できると思います。
詳細はサーバー運営会社に従ってください。
wordpressを設定しよう
それでは、上記の最後の画面で「〇〇からアクセスしてください」の「〇〇」をクリックしてアクセスしましょう。
先ほど(一番最初)の味気ない画面とは一味違う画面が登場します。
インストールでこの画面が見れるわけですが、これは決してクローズな状態じゃないんです。
オープンな状態でこの画面ですからこのまま放置してたら誰かに勝手にブログの名前とかパスワードとか決められてしまうんじゃないの?っていつもドキドキします。
インストールが終わったら、この設定までは素早く終わらせましょう。
※実際には誰にも知られていないURLですのでこの画面を見られることなんて皆無です。
①:ブログのタイトルを入力しましょう。
②:ユーザー名を入力しましょう。wordpressにログインするIDみたいなものです。
③:パスワード2回入力しましょう。wordpressにログインする際に必要なパスワードになります。
④:メールアドレスを入力しましょう。
⑤:「wordpressをインストール」をクリックしましょう。
ユーザー名とパスワードが明記されて終了です。
このままログインボタンを押せばログイン画面がでます。
wordpressのバージョンを最新にしましょう
自動インストールでインストールされるwordpressは古いです。
最新のwordpressにバージョンアップしておきましょう。
ログインします。
ログインして最初の画面がこちらです。
赤枠の「更新してください」をクリックすれば更新できます。
「いますぐ更新」をクリックします。
更新が終わると再びログイン画面が出ますので再ログインします。
最新バージョンにログイン完了です。
冒頭でも書きましたが、テーマのインストール・プラグインのインストール・パーマリンク設定などあります。
次回それらについて簡単に書こうと思いますので今日の所はこの辺で休憩しておいてください。
それでは本日はこの辺で失礼します。
最後までご覧頂きありがとうございました。
当記事に間違いや不適切な表現などございましたら
お手数ですがコメント欄にてご指摘頂けますと助かります。
※注:当記事にてドメインを取得などを行い損害や不利益が生じた如何なる場合においても一切の責任を負うことはできません。予めご了承くださいませ。