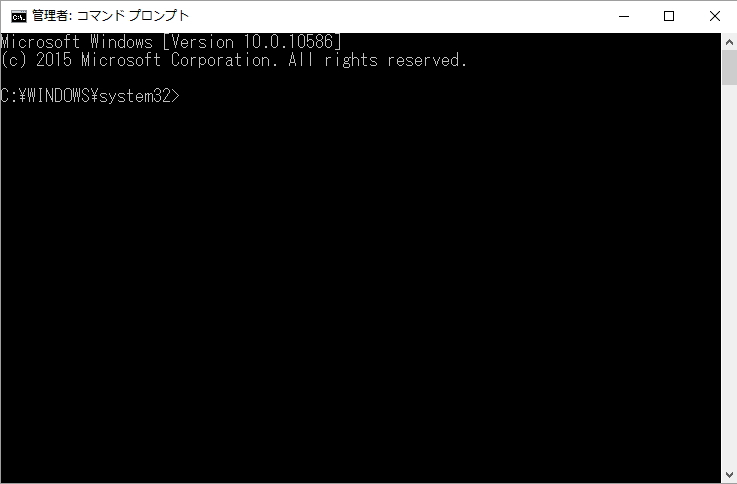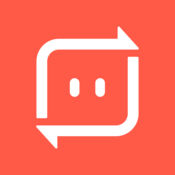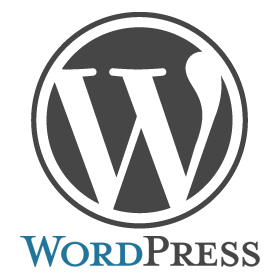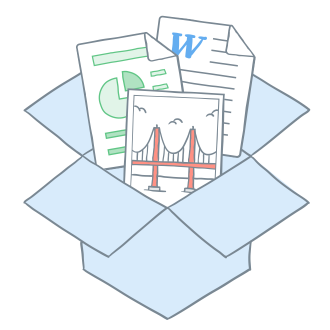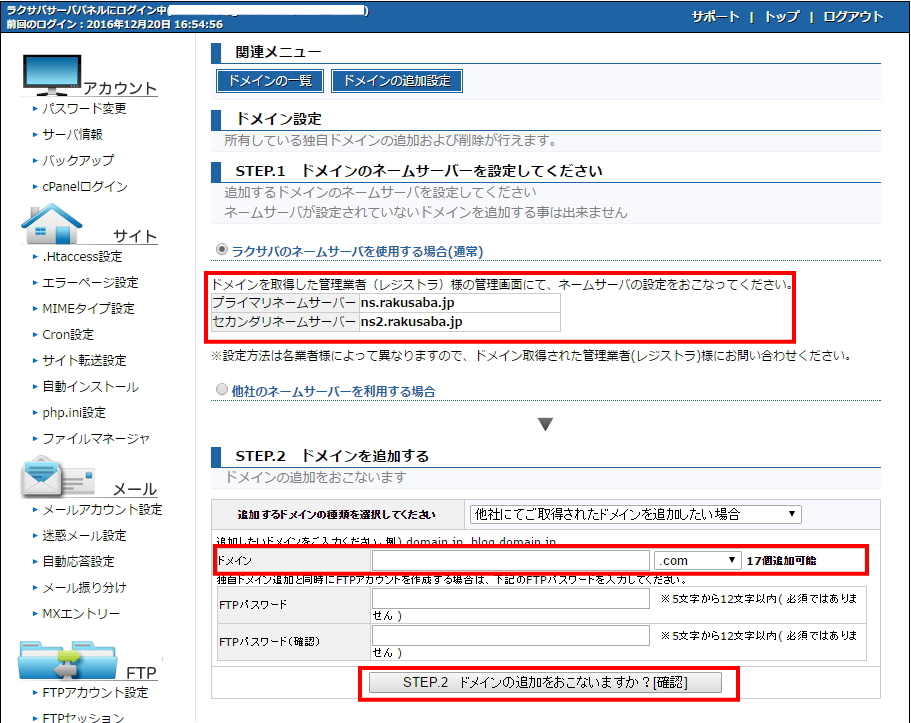こんにちは。せきです。
早いもので、今年もあと10日ですよ。
世間では今週末3連休でしょ?いいですよね~...
土曜日半ドンの私は24日の午前は仕事です。
クリスマスイブが土曜日ってのが良いですね~。
イブにサンタさんがプレゼントを届けてくれて、目覚めた朝が日曜日だと子供たちの喜ぶ顔をゆっくり眺めて一緒に喜んでやれますからね。
平日だと子供たちは冬休みで喜びたいが親は出勤の支度で「帰ってから見せてね」になっちゃいます。
さて本日はいよいよ独自ドメインをレンタルしたサーバーに移動して運用できるようにしていきたいと思います。
ドメインをサーバーに移動しよう
まずはサーバーでログインしてネームサーバーをチェック
ここではこれまでの記事の流れで「ラクサバ」で話を進めます。
最初にラクサバ(レンタルサーバー)にログインしましょう。
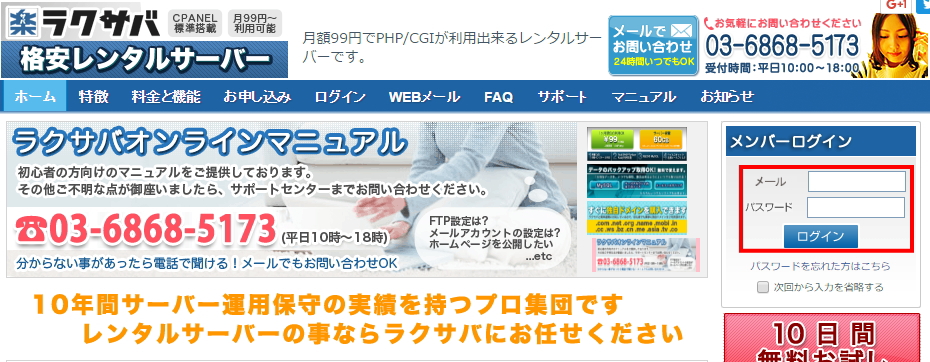
赤枠の場所ですね。アドレス/パスワードを入力してログインしましょう。
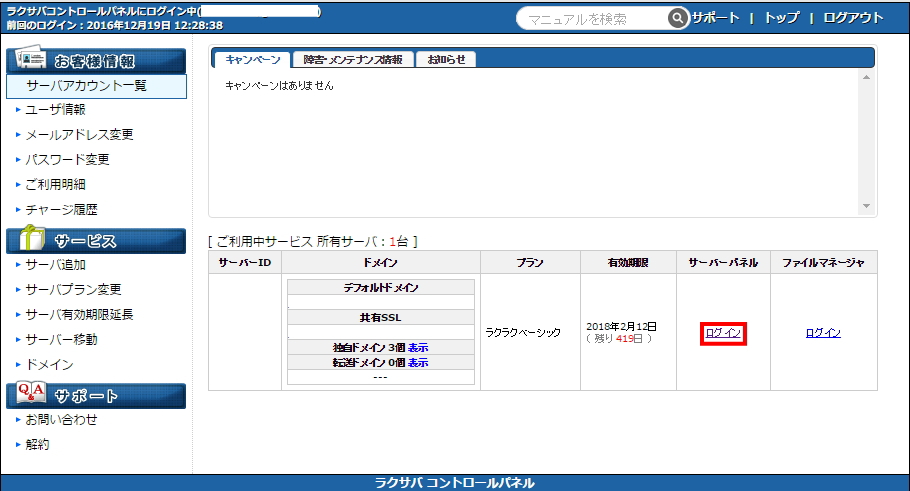
コントロールパネルにログインできました。
ラクサバではコントロールパネルではドメインの登録出来ません。
ネームサーバーも明記されてません。
赤く囲ったサーバーパネルにログインしましょう。
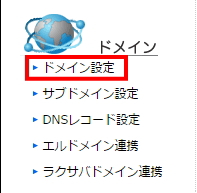
サーバーパネルにログインできたら、左側のカテゴリに画像のようなドメイン項目があります。
ドメイン項目の中から「ドメイン設定」をクリック。
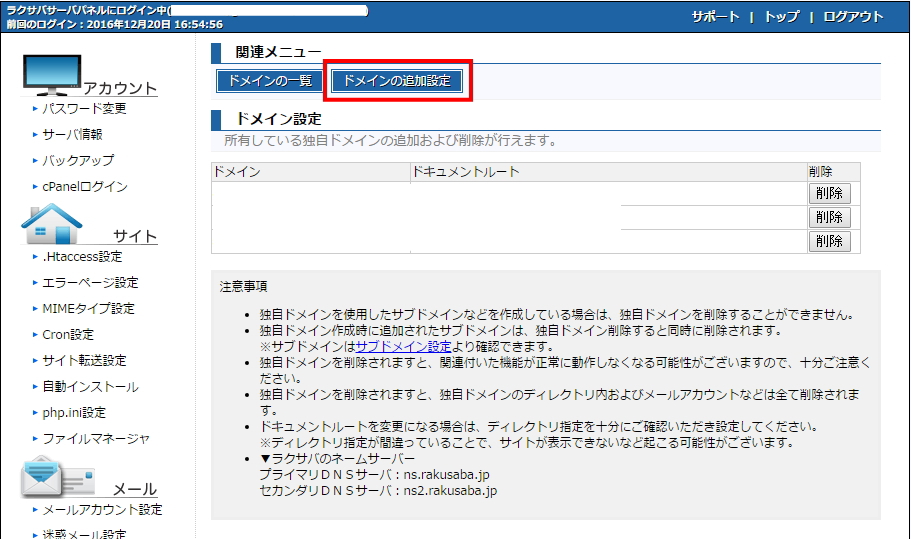
関連メニューに「ドメインの追加設定」がありますのでコレをクリック。
ここですね。プライマリ/セカンダリネームサーバーの記載がありました。
これをメモして控えておきましょう。
●ラクサバネームサーバー
プライマリネームサーバー:ns.rakusaba.jp
セカンダリネームサーバー:ns2.rakusaba.jp
次にSTEP2の箇所でドメインの部分に自分の取得しているドメインを入力しましょう。
ドメインの入力が終わったら、下部の『ドメインの追加をおこないますか?「確認」』をクリックしましょう。

以下のドメインを追加しますか?の箇所で自分の入力したドメインに間違いが無いようならそのまま「ドメインの追加(確定)」をクリック。

ドメインの追加が完了しました。
サーバー側での作業は以上です。
お名前.comにログインしてネームサーバーを登録しましょう
こちらもこれまでの記事の流れで「お名前.com」で話を進めます。
お名前.comでログインします。

トップ画面右上のココですね。
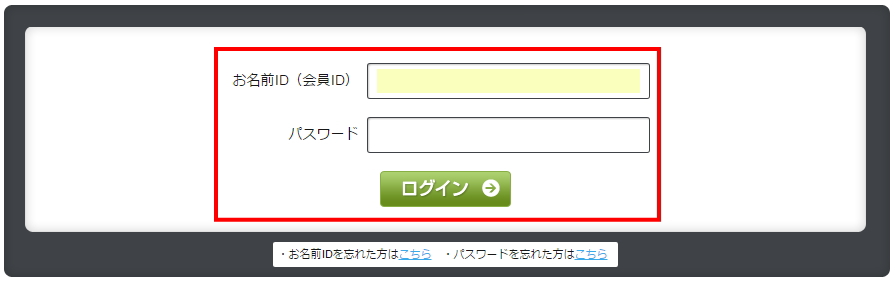
次の画面、こちらでIDとパスワード入力してログインしましょう。
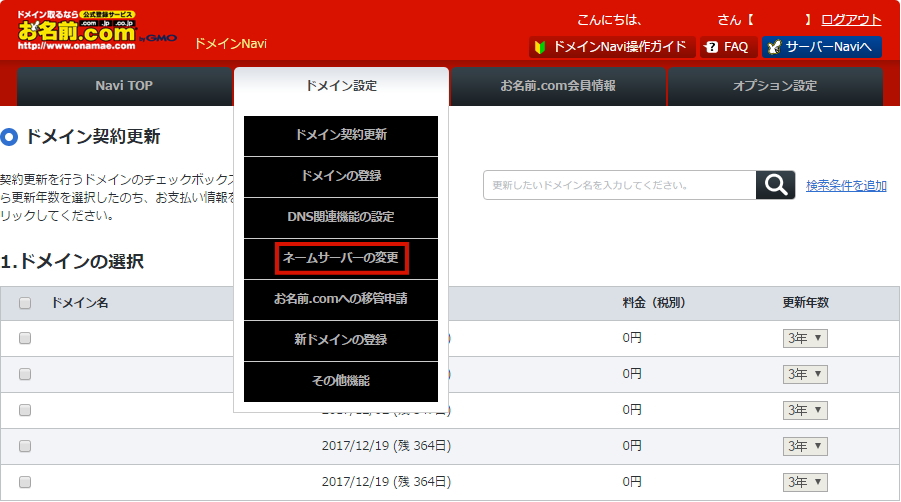
ログインしたら、ドメイン設定タブにカーソル(マウス)を合わせましょう。
カーソル合わせたらプルダウン出ますので、ここで「ネームサーバーの変更」をクリックします。
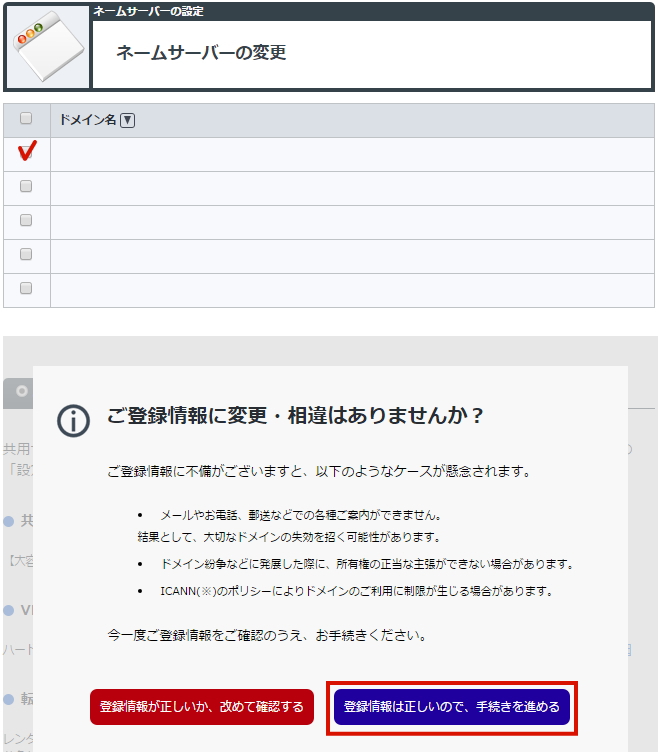
自分が購入しているドメインが表示されます。こちらの画像では加工して消してます。
ドメインにチェックを入れます。
「ご登録情報に変更・相違はありませんか?」と聞いてきますので、「登録情報は正しいので、手続きを進める」をクリックします。
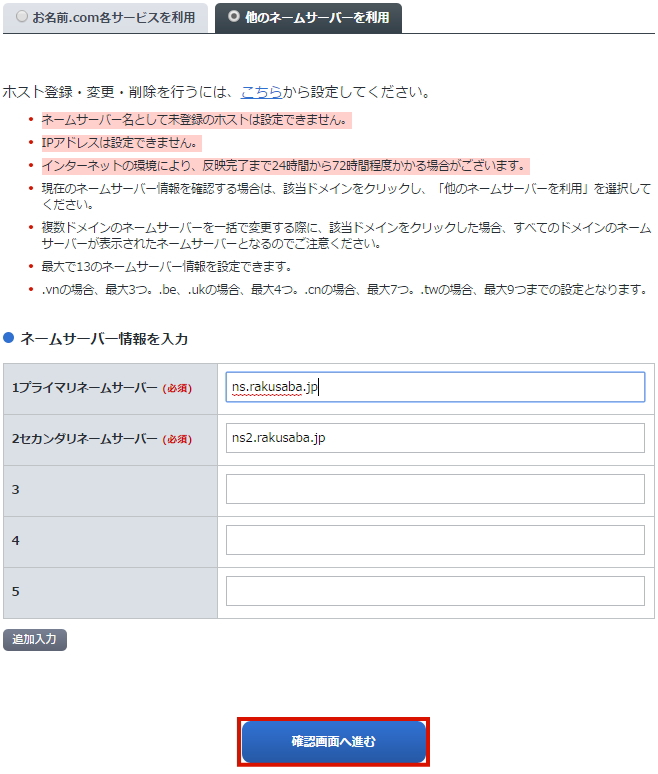
次の画面で、「ほかのネームサーバーを利用」タブをクリックします。
ネームサーバー情報の入力欄に控えてるネームサーバー情報を入力しましょう。
入力しましたら、下部の「確認画面へ進む」をクリックです。
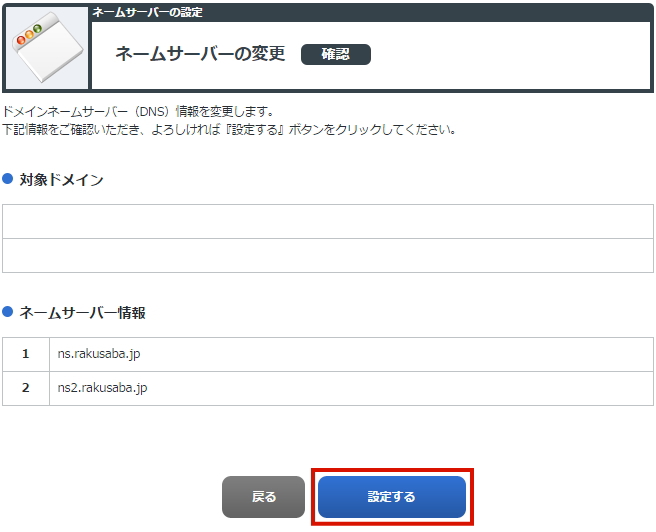
間違えてないか確認して「設定する」をクリックします。
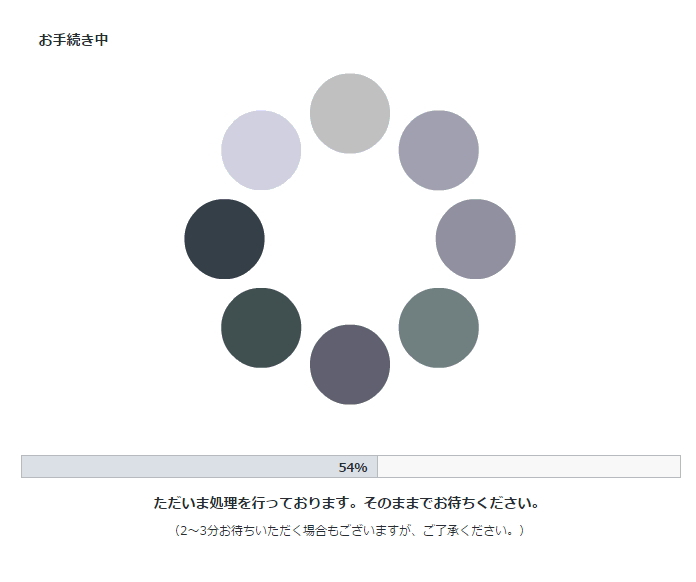
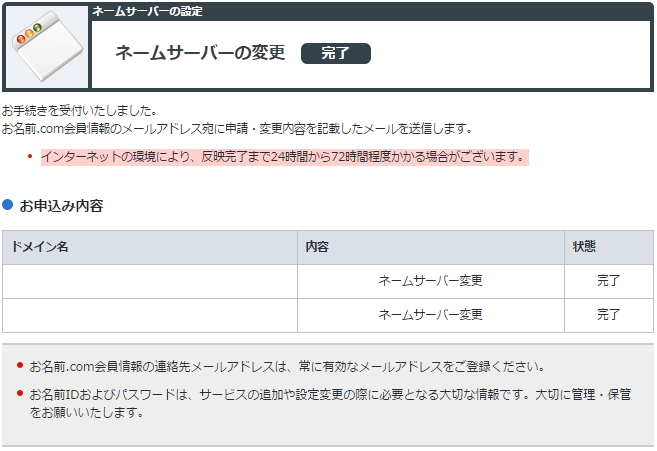
完了画面が出てきて終了しました。
お疲れ様でした。
私は二つのドメインを移管作業したので二行になってるだけです。
ドメイン移管は24時間~72時間を要します
完了画面にも明記されていますが、ドメイン移管には少々時間を要します。
が、過去の経験で即日が多いです。
今回のドメイン移管も夜には移管終了の連絡が来ていました。
次回はいよいよwordpressをインストールしてみようと思います。
最後までご覧頂きありがとうございました!
当記事に間違いや不適切な表現などございましたら
お手数ですがコメント欄にてご指摘頂けますと助かります。
※注:当記事にてドメインを取得などを行い損害や不利益が生じた如何なる場合においても一切の責任を負うことはできません。予めご了承くださいませ。