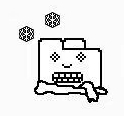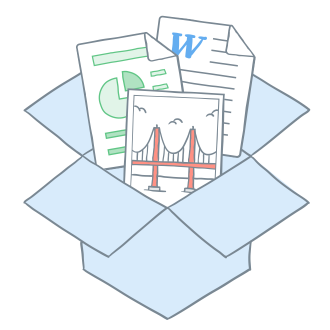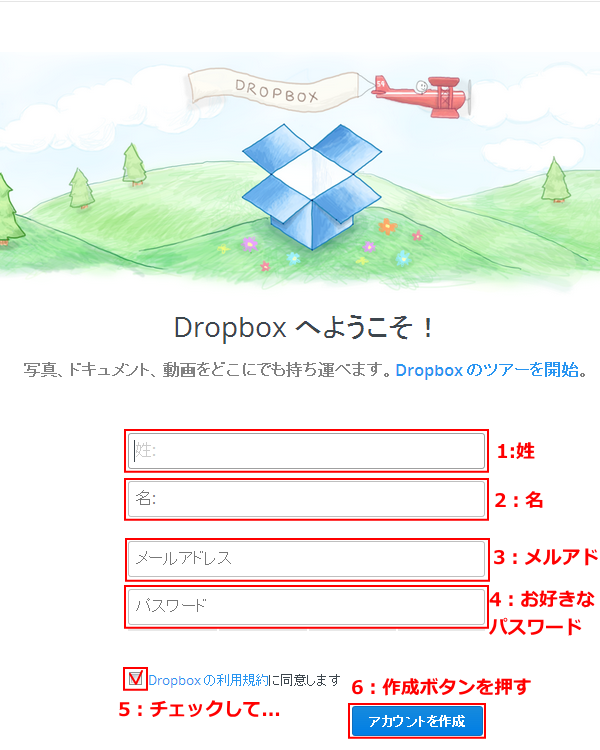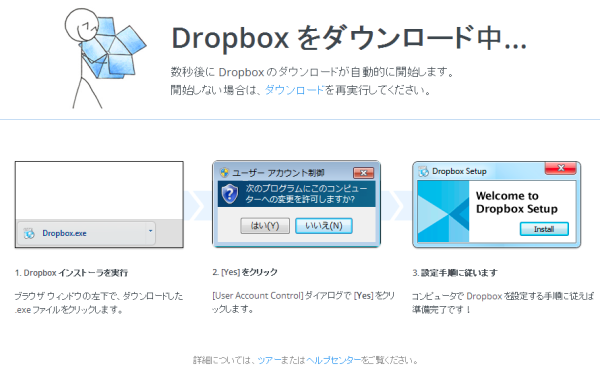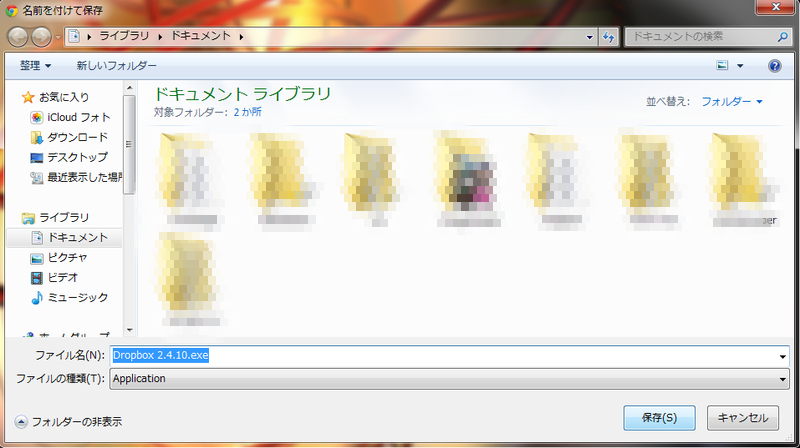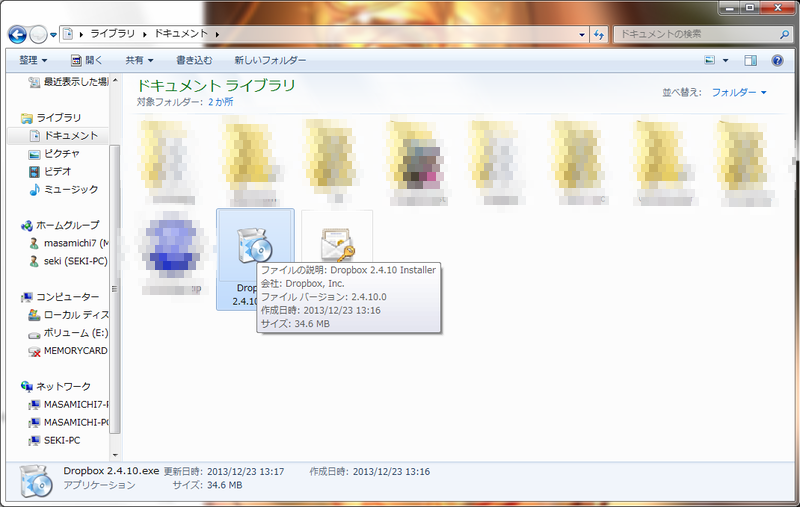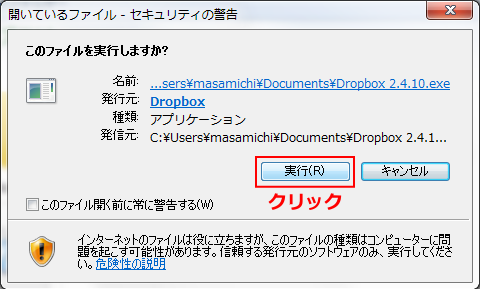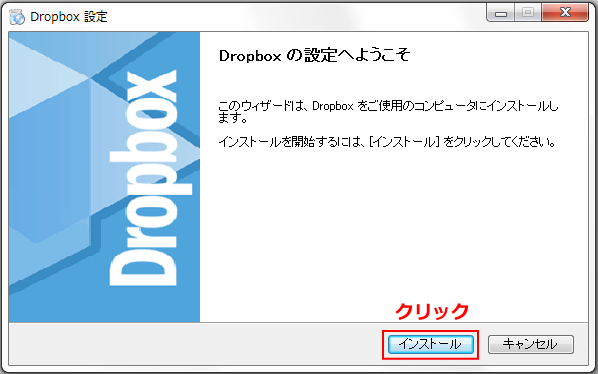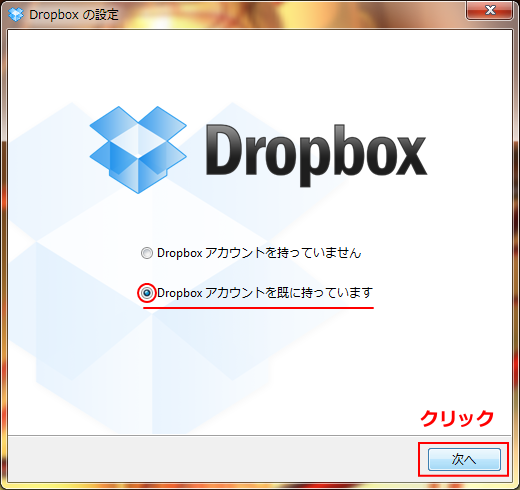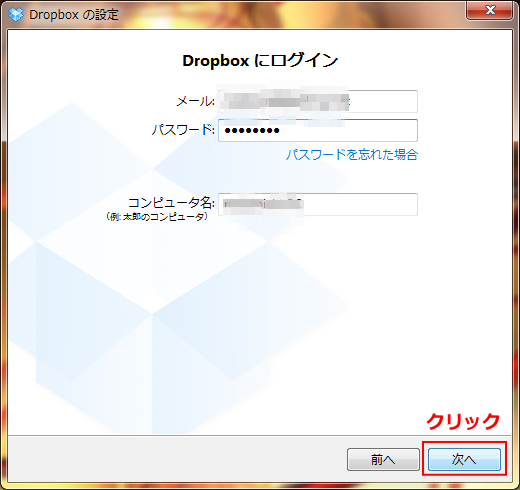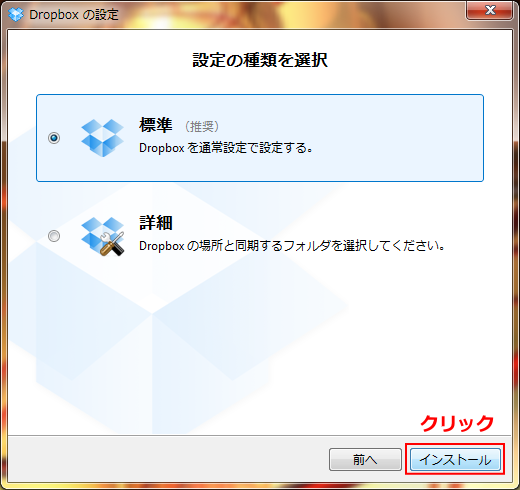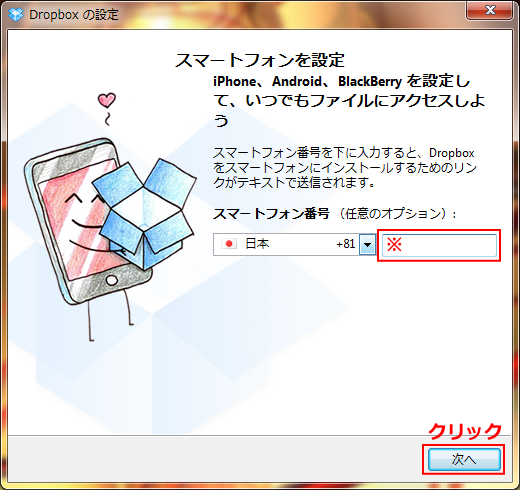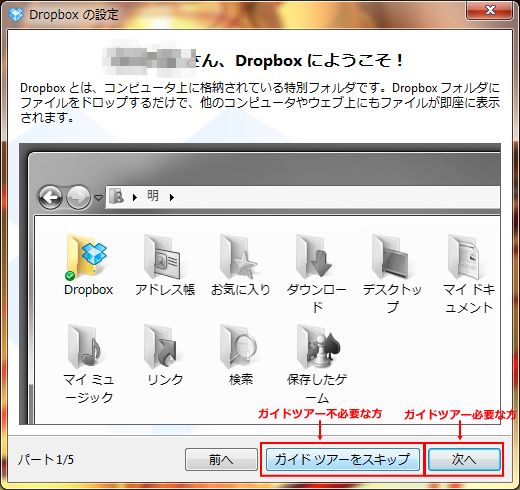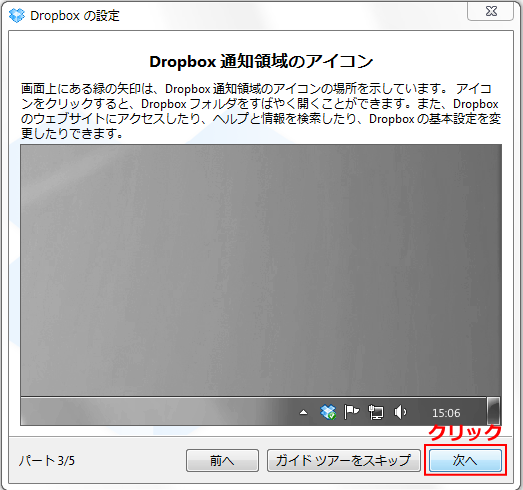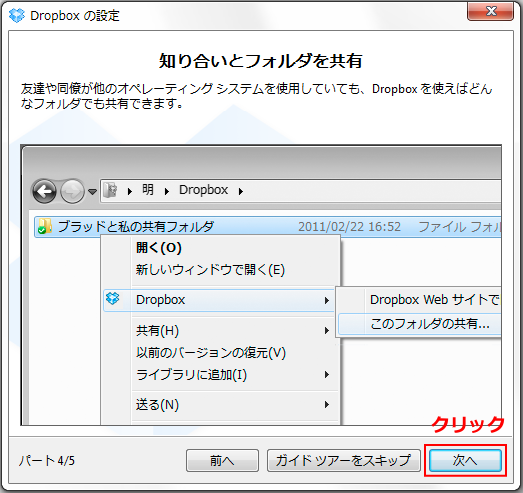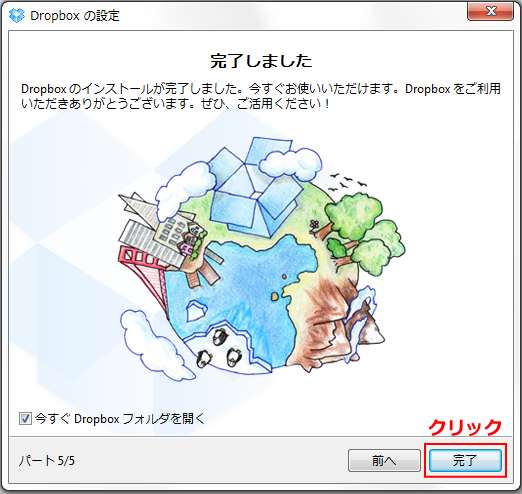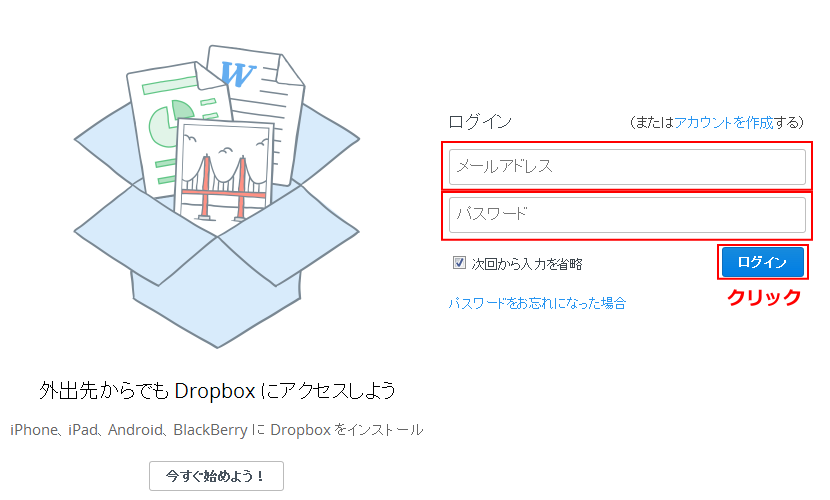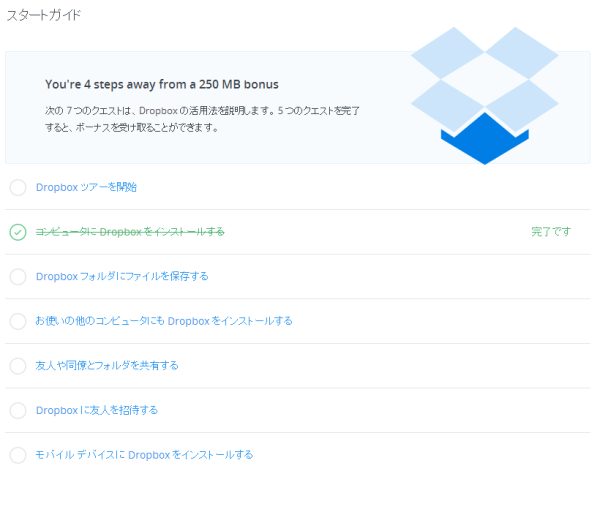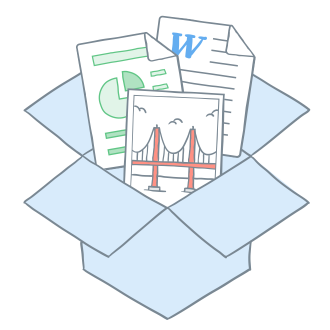
いまやクラウドサービスは沢山の種類があり、
無料で不便無く使えるクラウドや要領も様々用意されています。
今日は、要領こそ少ないものの、クラウドの草分け的存在
「DropBox」の登録とインストール方法について書いてみます。
まず、DropBoxの登録ページを開きましょう。
そうしますと、ブラウザの中央に以下の登録画面が出てくると思いますので
要所に必要事項を入力しましょう!
1:姓
2:名
3:登録メールアドレス
4:任意のパスワード
5:レ点チェック
以上を済ませたら、アカウント作成ボタンを押します。
すると、自動的にダウンロードが始まりますので判りやすい箇所を指定して
ダウンロードを済ませましょう。
デスクトップあたりが、見つけ易くて良いかもしれません。
※画像ではマイドキュメントになってます。
ダウンロードが終わったら、ダウンロードしたファイルをダブルクリックしてインストールします。
ここまで終わりますと、アカウントにログイン画面が出てきます。
一番最初にアカウントは作成しましたから、
ここでは「DropBoxアカウントを既に持っています」を選択して「次へ」をクリックしましょう。
一番最初のアカウント作成時に登録したメールアドレスとパスワードを入力し、
コンピューター名も任意で入力して「次へ」をクリックしましょう。
するとアップグレードを聞かれますが、まぁ無料で良いと思います。
そのまま「次へ」をクリックしましょう。
設定の種類も標準のまま、「次へ」をクリックしましょう。
次に、スマートフォン設定の画面が出てきますが
スマホ用のアプリはAppやGooglePlayからインストールできますので
この段階では特に電話番号を入れる必要もないかと思います。
電話番号を入れておけば、
後ほどアプリインストール用のリクテキストが送信されてくると思います。
もう一息です。
ガイドツアーが始まりますが、必要ないって方は「ガイドツアーをスキップ」をクリックすれば
ここで終了ですが、まぁクリックが4~5回増えるだけなんで見てみましょう。
「完了」をクリックしたら終わりです。
コレでインストールは終わりました。
お疲れ様でした。
それでは、ブラウザのほうで構いませんのでDropBoxにログインしてみましょう!
メールアドレスとパスワードを入力して「ログイン」をクリックしましょう。
そうすると、画面左側で画像のようなカテゴリが見えると思います。
この最下段にある「スタートガイド」を完了すれば、ボーナス要領貰えます。
要領は大いに越したことは無いですから、是非ともやってみて下さい。
ほんの数分で終了すると思います。
「コンピューターにDropBoxをインストールする」は、最初に完了しているので残りは4項目です。
6項目の中から4項目を済ませたら、250MBのボーナスが貰えます。
ボーナス要領はまだ他の方法でも貰えますが、ソレはまた次回にでも書きます。
スマホアプリのDropBoxと連動させればスマホ撮影の画像を共有でPCで閲覧とか
スマホで撮影した画像、動画をブログやYouTubeに転載する際にも大変便利です。
是非、活用してください。