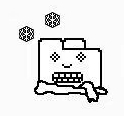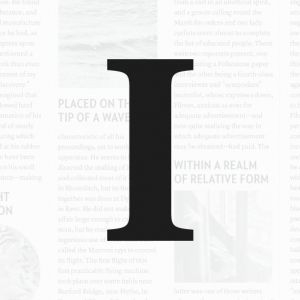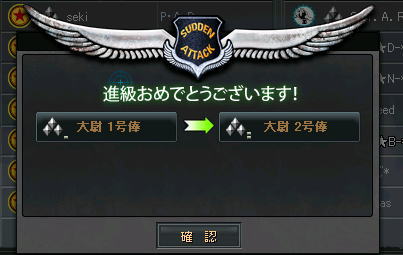クランでPCスペックの低い人は「skype」が重たいので
TSをとりあえずやってみよう!
まず、TSクライアントソフトを公式サイトからダウンロードする。
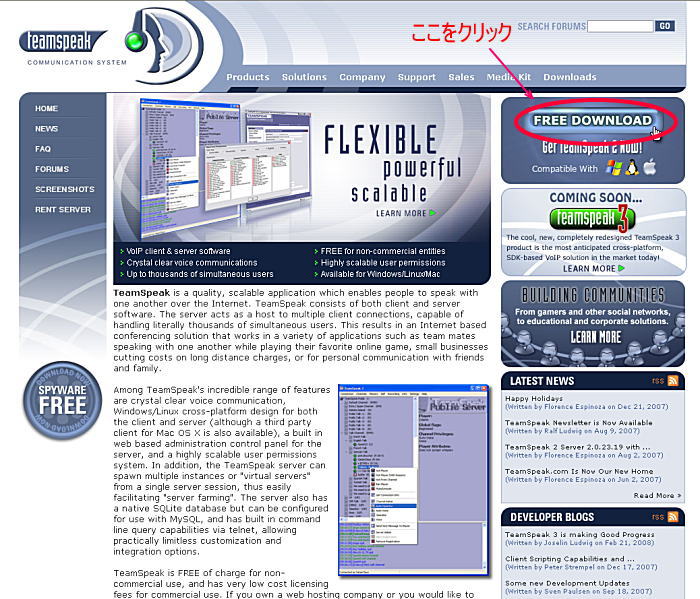
左上のダウンロードリンクをクリック。
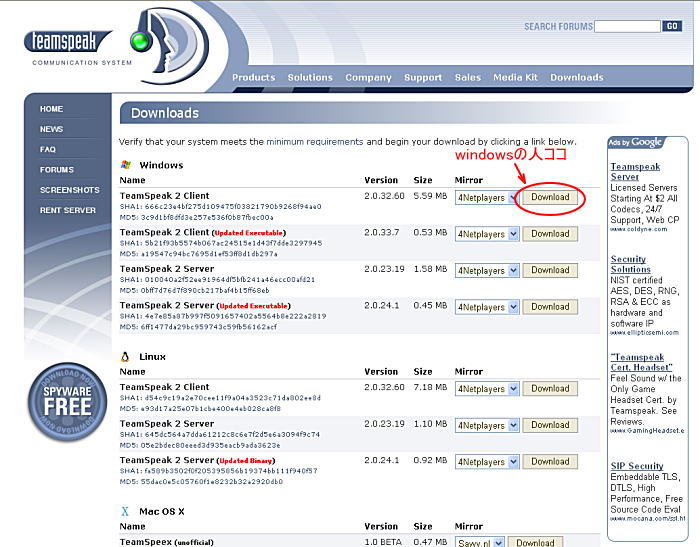
んで、一番下の『I agree』をクリック。
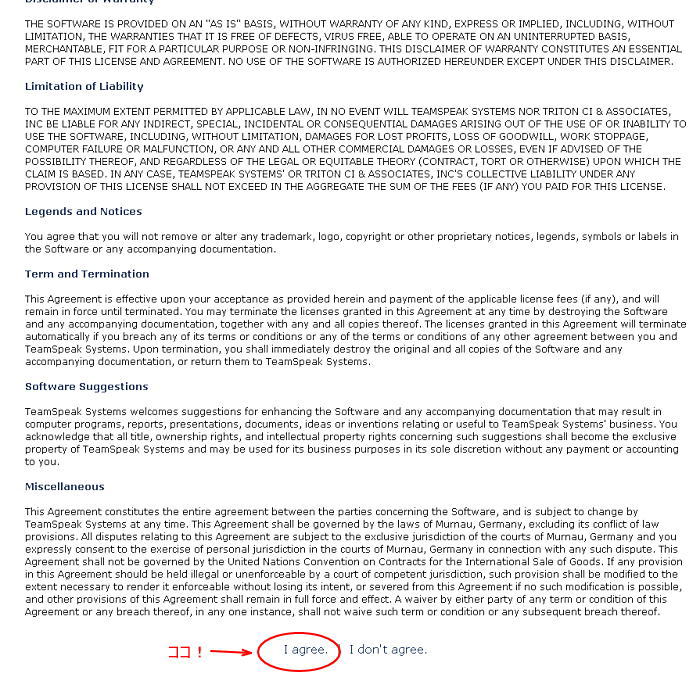

保存でも実行でもどっちでもおk!
保存が終わったら実行してインストールしてね。
インストールは手順どおりに進めてもらうんだけど、
最後finishのところで「Lanch TeamSpeak」の所はチェック外してください。
日本語化する上でチェック入ってると日本語かできません。
※画像参照
これはインストールして一番最後の画面です
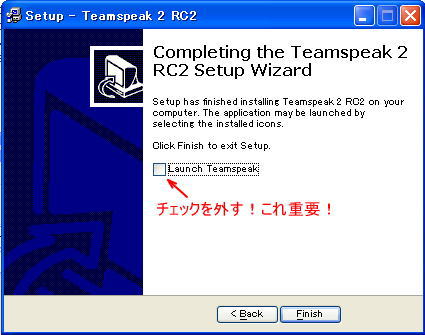
チェックを外したら『Finish』を押せば完了!
お疲れ様^^
次は日本語化ね。
日本語化ファイルのDLは「Mu-suke」氏のWebサイトで
最下部の『Team Speak J-patch』をクリックしてパッチをDLね。
※画像参照
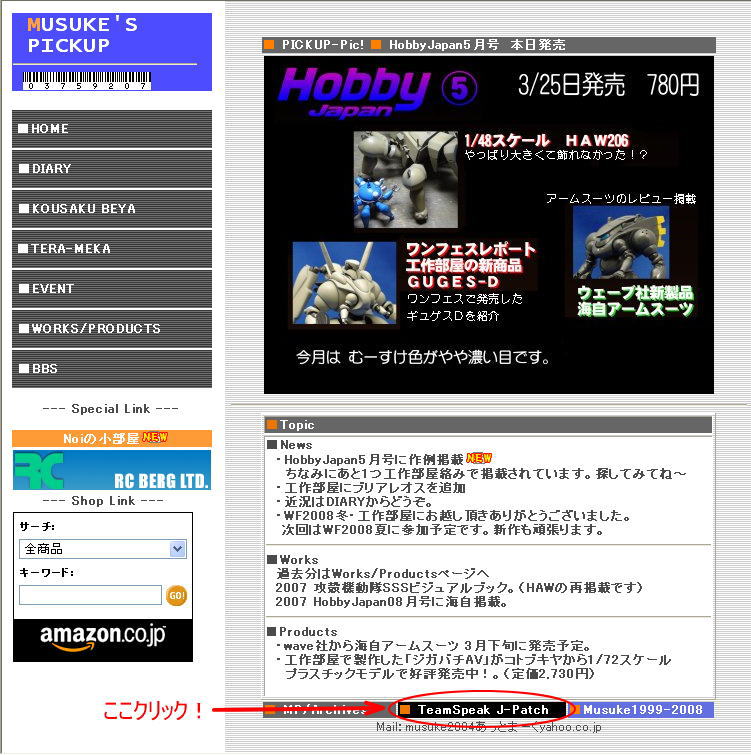
DLしたファイルを解凍したら↓のようなパッチが確認できる。
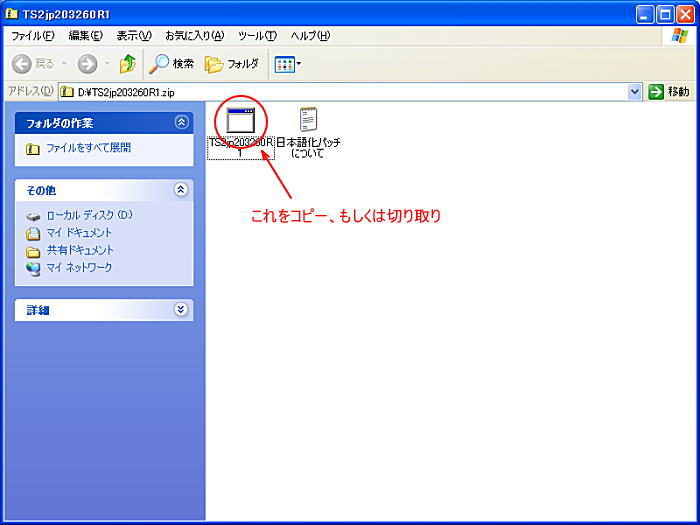
パッチをコピーしてTeamSpeakがインストールされてるフォルダに貼り付けて
ダブルクリックする。
(通常はC:\Program Files\Teamspeak2_RC2にインストールされてます)
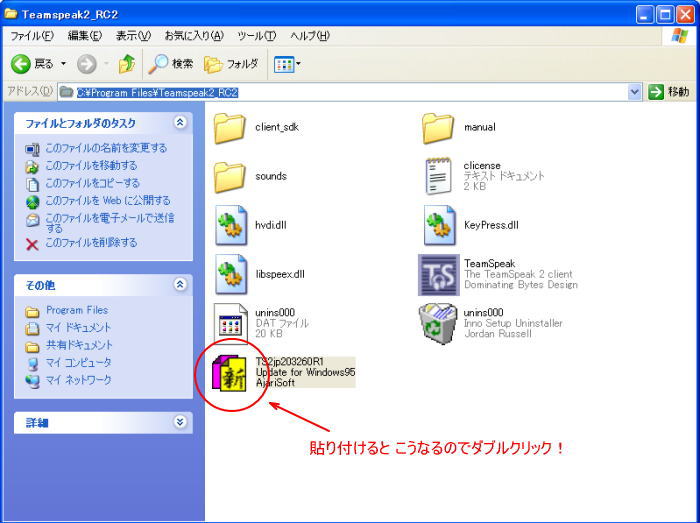
ダブルクリックしたらパッチが当たるので『正常終了』を押して終わりです。
デスクトップに作成されているアイコンから立ち上げて行きましょう!
TSを起動させたら色々設定していきましょう。
起動直後画面で「設定」⇒『オプション』と進む。
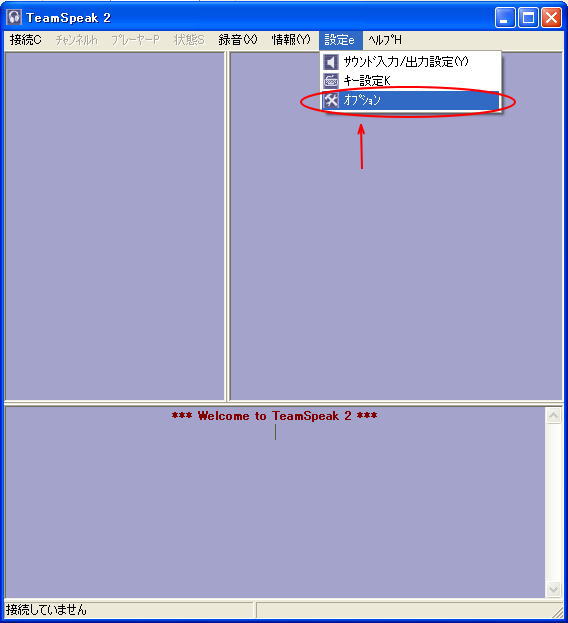
設定ウィンドウが開くので,「サウンドデバイス」タブで,「入力デバイス」「出力デバイス」がそれぞれ,ヘッドセットを接続したサウンドデバイスになっていることを確認する。

基本的には「プライマリ~」と書かれているものが選ばれていればOK!
USBサウンドデバイスなど「ヘッドセット専用の2系統めのサウンドデバイス」を用意している人は,
忘れずに指定してね!
ヘッドセットが接続されていれば次の設定に進もう。
TeamSpeak 2クライアントのメニューバーから「設定」⇒「サウンド入力/出力設定」をクリック。
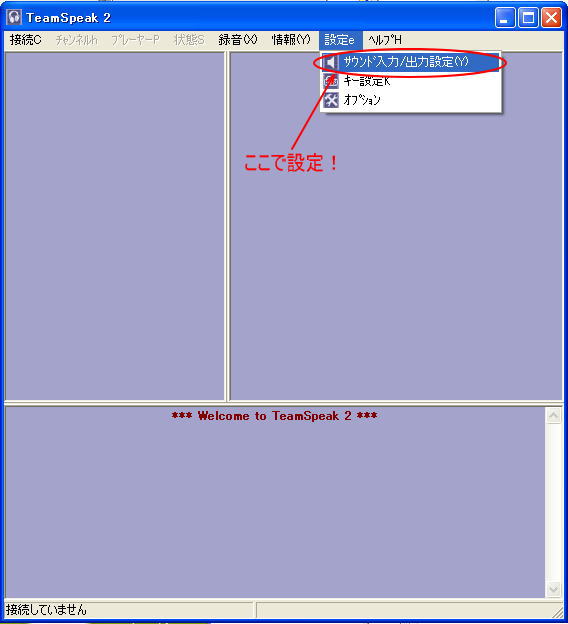
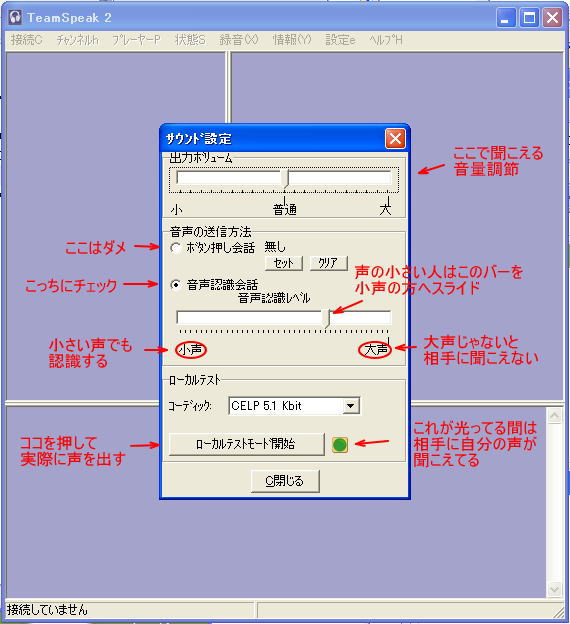
上の画像で大まかな説明はわかると思うので、各々自分にあった状態を見つけてください。
じゃぁいよいよサーバーへ接続だ!
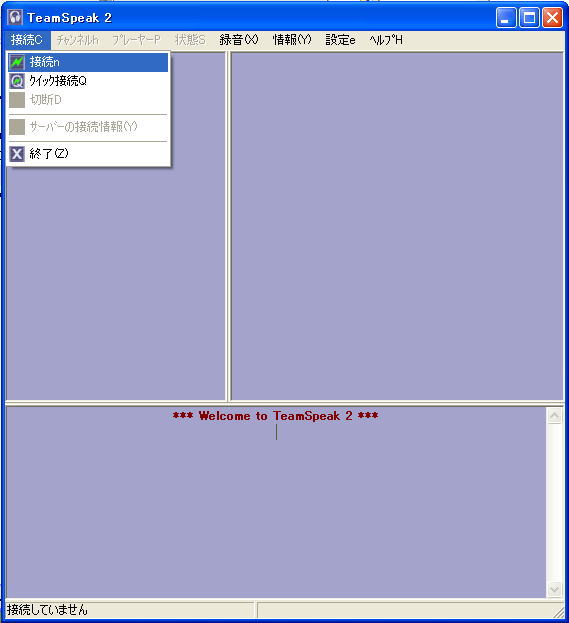
『接続』⇒『接続』で進める。
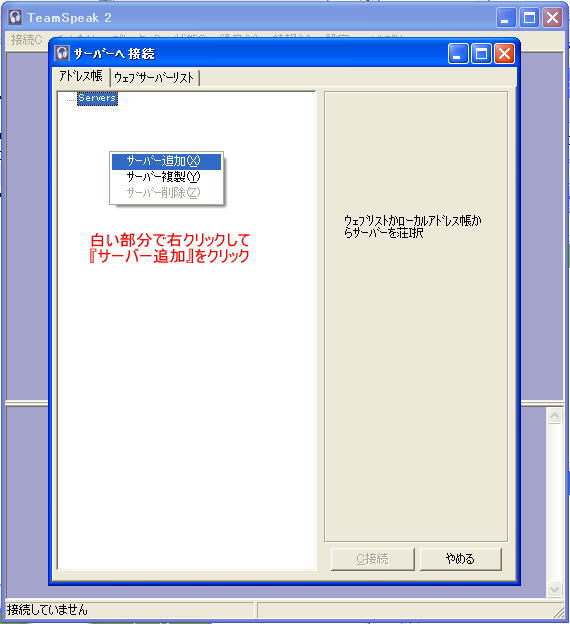
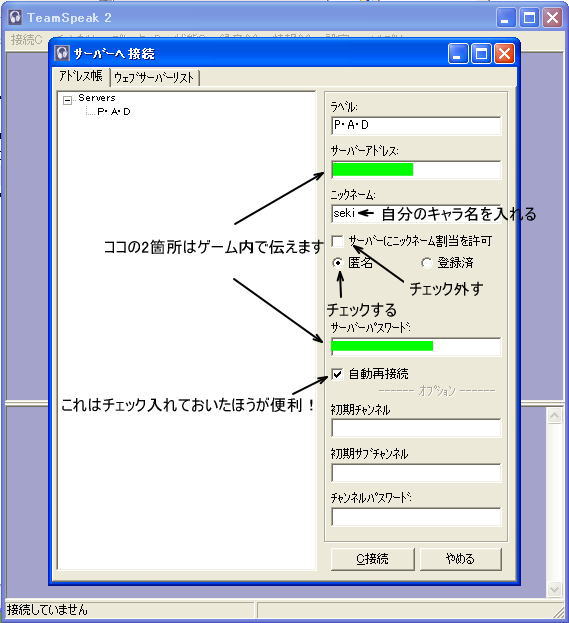
上の図のように入力して最下部の『接続』を押せば繋がりますので
やってみてください。
基本挨拶からよろしくね!