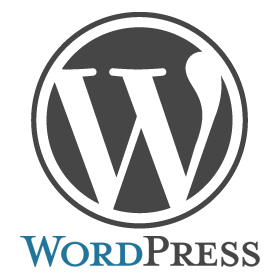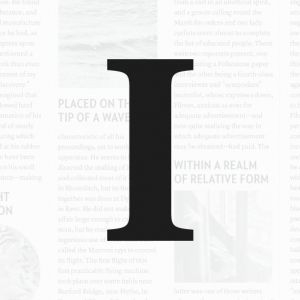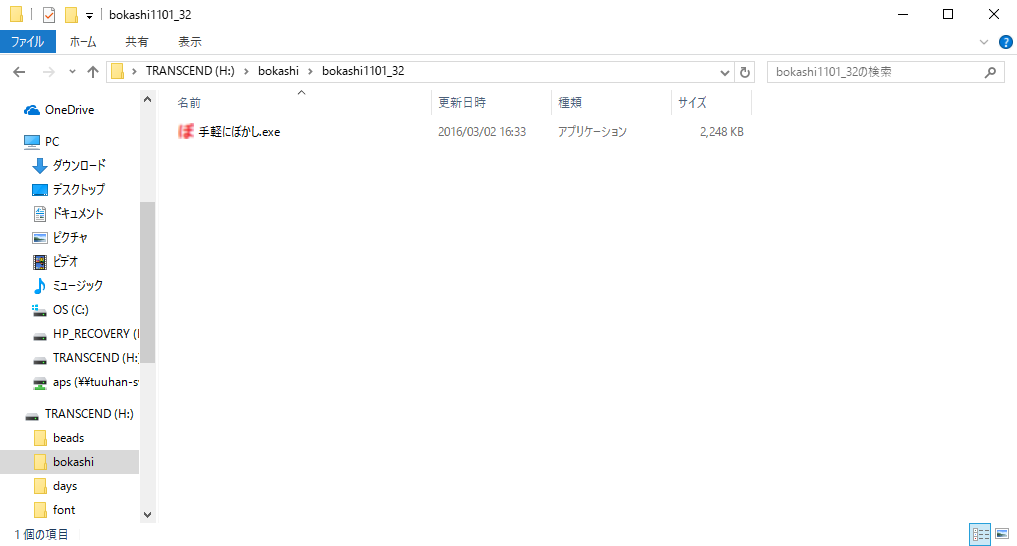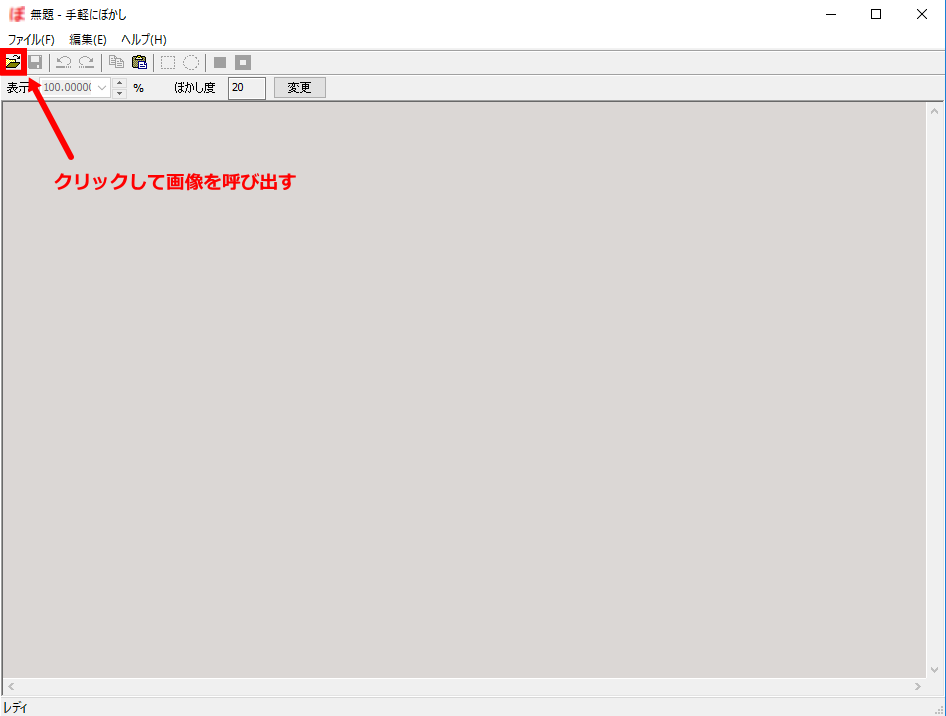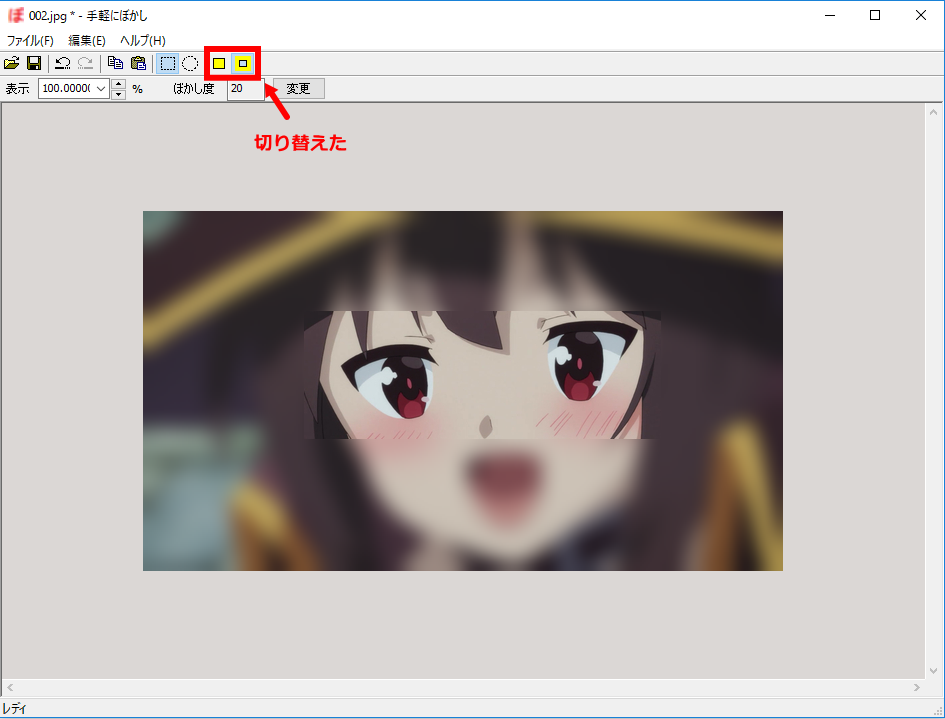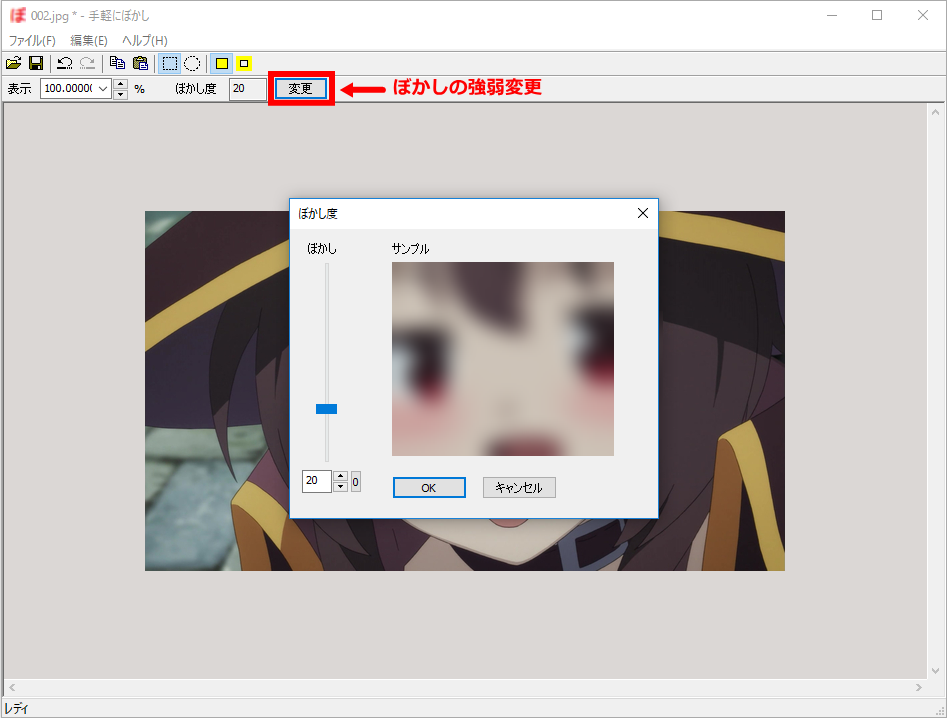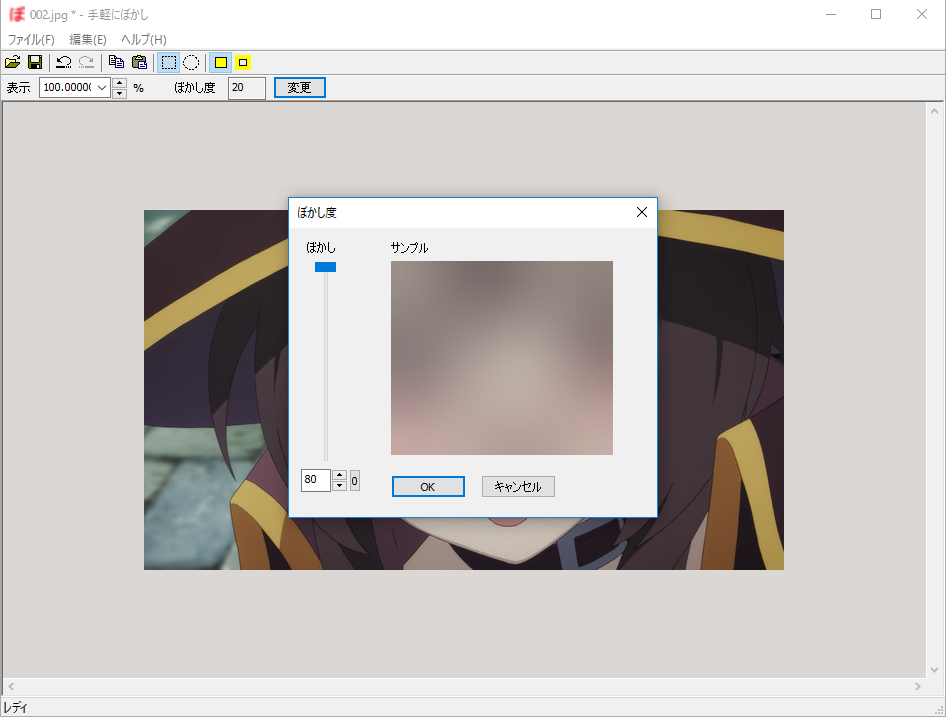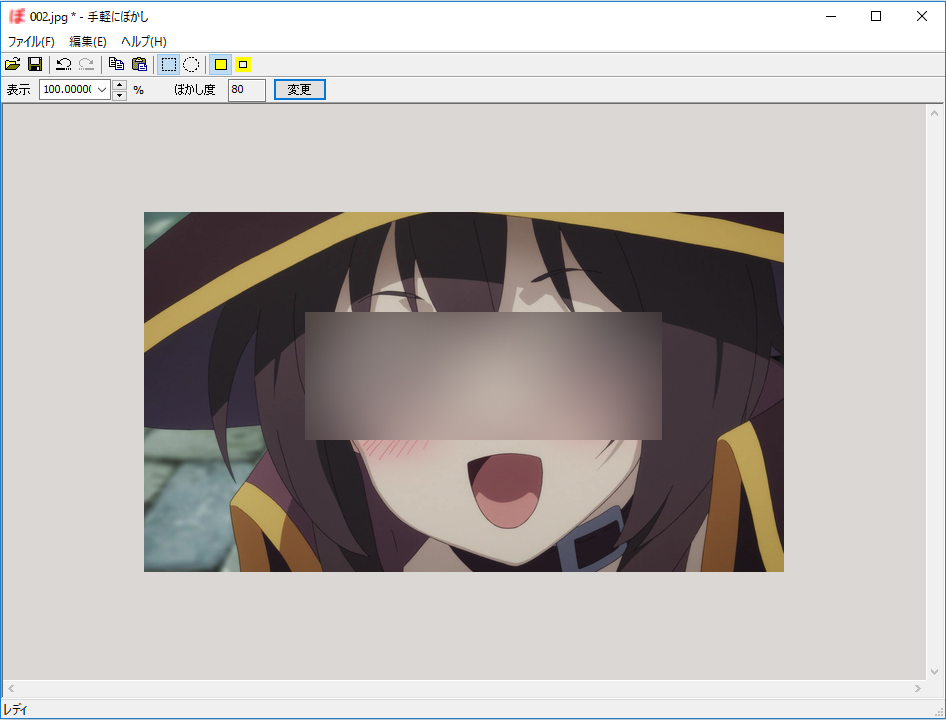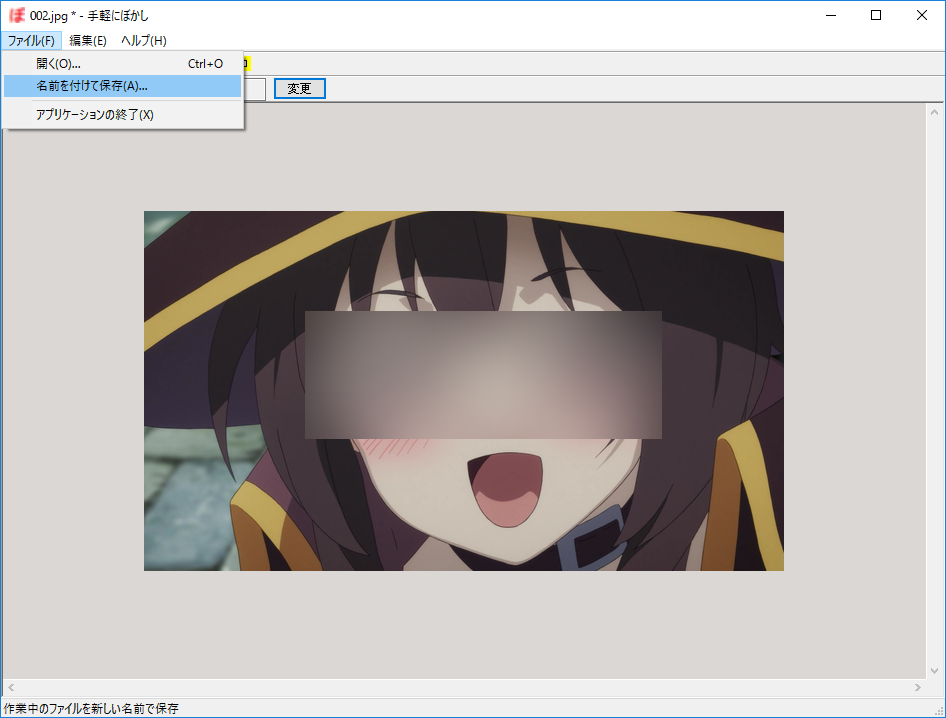こんにちはせきです。
お仕事でもホームページを作成したり、システム全般を見たりとしていますが、このブログでも同じような事をしている『画像編集』で愛用しているフリーソフト【手軽にぼかし】が超便利なのでちょっとご紹介します。
僕が使ってる【手軽にぼかし】はフリーソフトで他に色んな機能が無いから超シンプルで使い易いんですよね。
又、ブログなどで使用している画像はUSBメモリに保存するようにしています。
オフィスで書いたり、自宅で書いたりしますから手軽にぼかしとchrome portableをUSBメモリに入れて常に持ち歩いてます。
と言うのも手軽にぼかしは.exeファイルで起動させるだけなのでインストールも無いしレジストリに設定保存なんかも無いので気軽です。アンインストールもインストールもない。
使うときに起動して、終わったら終了するだけ。必要無くなれば.exeアイコンをゴミ箱に入れるだけ!超簡単です(笑)
TranscendのUSBメモリに入れて持ち歩いてます。
手軽にぼかし.exeをクリック起動するだけです。
起動したらファイルを開いて加工したい画像を呼び出します。
グレーの作業領域に画像をドラッグしてもオッケーです。
画像を呼び出しました。
まず赤枠で囲っているところですが、ぼかしの範囲選択の形状が□か〇か選択しましょう。
選択したら直接画像で範囲選択すればぼかしが入ります。
はい、ぼかしが入りました。
ぼかしの形状の□か〇かは、ぼかしの範囲選択する前に選ぶ必要がありますが、
選択範囲をぼかすのか、選択範囲外をぼかすのかの切替は
選択範囲を終えた後でも変更可能です。
切り替えて、選択範囲外をぼかすようにしました。
この切替はさっきも言ったように、ぼかしを入れた後でも変更可能です。
ただ、こうなってしまってからの選択範囲の形を□から〇に変える事はできません。
左上の100.0000%の上にある「戻る」(左矢印)アクションで戻って〇を選択してから作業のやり直しを行ってください。
次にぼかしの強弱の変更です。
現在のぼかし強度は「20」です。
この数値は0~80まであります。
モチロン0はぼかしが全くない状況です。
100にすると塗りつぶしのようになるからでしょうか。
マックス値は80でした。
『変更』ボタンをクリックして小窓が出たらスライドか上下の矢印、もしくは直接20の数値を変更入力でぼかし強度の変更が行えます。
変更できたら「OK」をおして終了。
ぼかしが強くなってるのが判ると思います。
編集が終わったら画像を保存すればオッケー!
ただし、名前を新しくつけて保存しないと上書きしちゃうと元画像が無くなりますからね。
注意が必要です。
出来上がった画像がこちら。
あぁ...
カワイイめぐみんの顔にぼかしってやってて自分が腹正しい...
うん、きゃわわ
手軽にぼかしのダウンロード先はこちら
ちょっとした出先の画像なんかをSNSでアップする際に人の顔が写り込む、車のナンバーが写ってしまったなんて時にお手軽簡単にぼかし加工ができるのは本当に助かります。