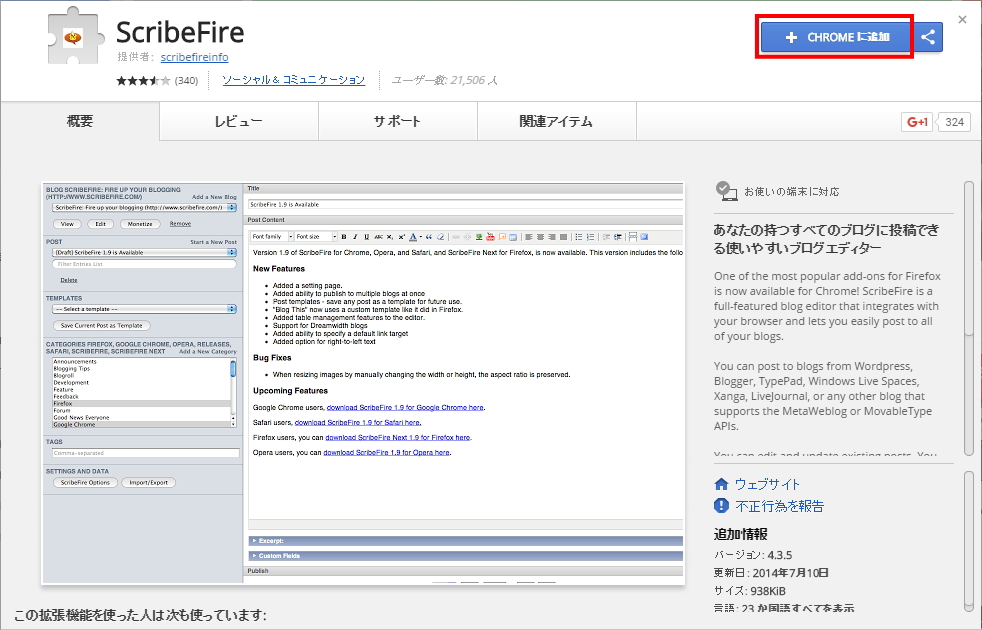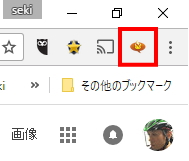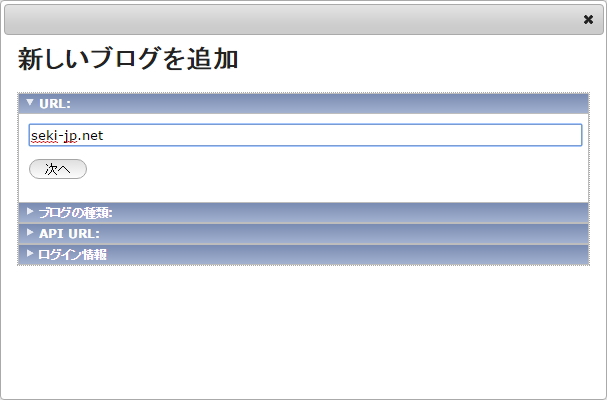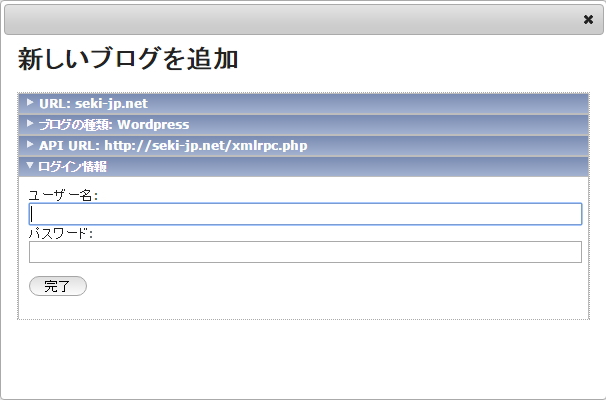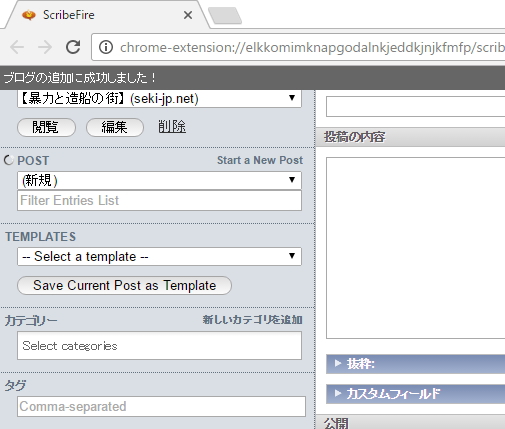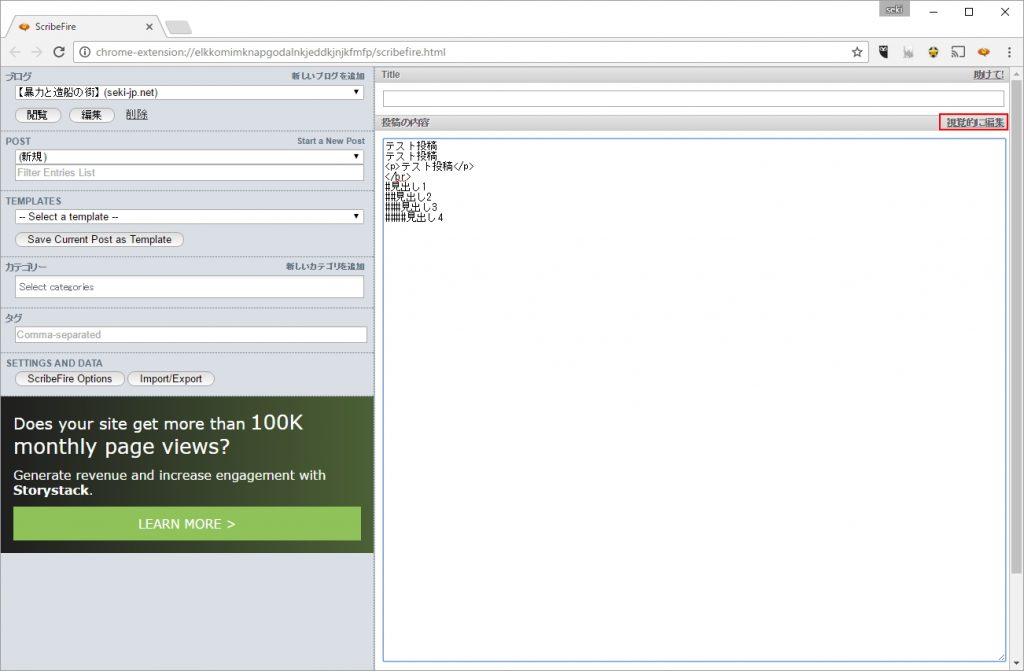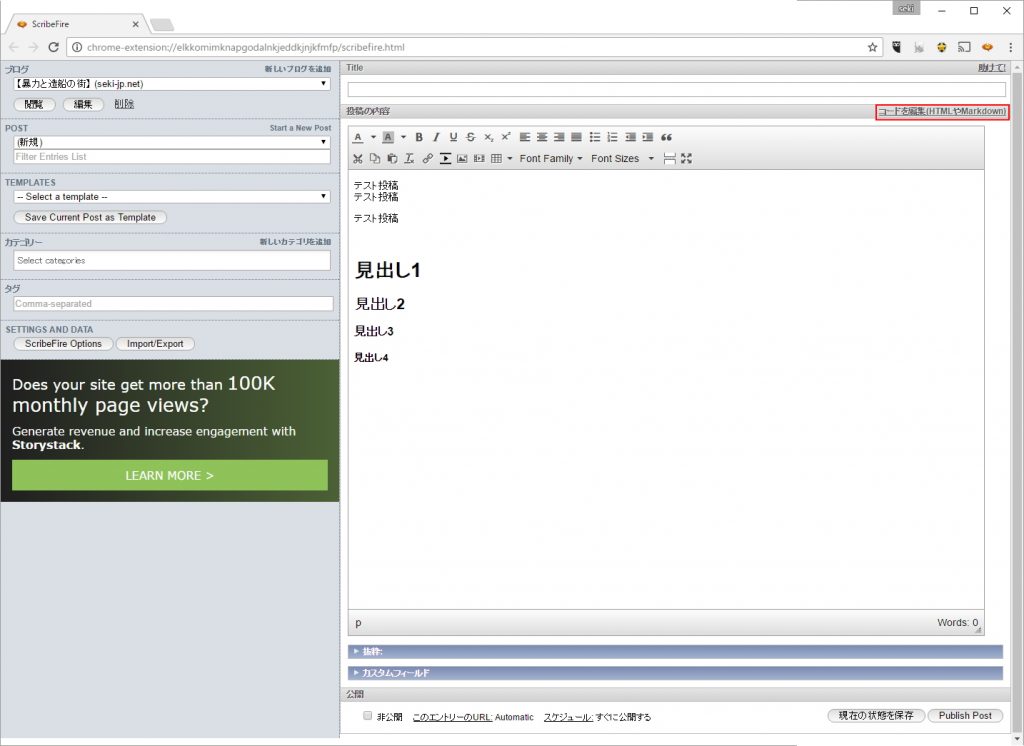[toc]
皆さんこんにちは。せきです。
僕の読んでた某書籍に、ブログエディタ―でブログ記事書くと便利だよって書いてたのでブログエディタ-なるものを使ってみようかと思い立ちました。
何といっても(自称)ブロガーですからね!
ま、日々の更新も儘ならんのにブログエディターとか10年早いと言われそうですがそこはスルーするのが優しさです。
優しい皆様なら華麗なスルースキルを発動してくれることでしょう。
書籍で紹介されていたwindows用のブログエディターは「Zoundry Raven」だったのですが
この書籍自体が古い物なので紹介されてるアプリケーションも古い...
実際にZoundry RavenをDLしようとしても、DL先もちょっと判り難い。
じゃぁもういいやって他の物を探した所、GoogleChromeの拡張機能(アドオン)で
ブログエディターがあることを発見したので早速に拡張機能を入れてみました。
ブラウザのアドオンでブログエディタ? 「Scribe Fire」が便利
ScribeFireは拡張機能なのでchromeだけじゃなく、IEにもfirefoxにもあります。
どの端末、どのブラウザでも使用できるので便利ですね。
拡張機能Scribe Fireをインストール
僕はchrome愛好者なのでchromeのリンクを貼っておきます。
[appbox chromewebstore elkkomimknapgodalnkjeddkjnjkfmfp?hl=ja]
上記のリンクを開くと、下記のような画面が出ますので
「CHROMEに追加」をクリックしてインストール。
追加完了しましたら、chromeの画面右上にScribe Fireのアイコンが出来ているのが確認できると思います。
これですね。
クリックすればScribe Fire起動します。
もちろんchromeのタブで起動します。
Scribe Fireの初期設定
インストールが終わったら自分が書いてるブログを追加します。
ま、初期設定みたいなものですがこの「ブログの追加」が超簡単!
この辺のお手軽さも人気の一つなのかもしれません。
Scribe Fireの画面です。
赤い囲みの「新しいブログを追加」をクリックします。
URLの箇所に自分のブログのURLを入力して「次へ」クリック。
ブログの種類、API URL は勝手に入力してくれるので触らないで良いです。
次はブログ管理画面にログインする際のユーザー名とパスワードを入力します。
ブログの追加に成功しましたコメント出てますね。
すぐ下に自ブログのタイトルが表示されます。
実際に記事を書いてみる
記事を書き始めるときは「POST」は(新規)で「投稿の内容」の上が記事のタイトルになります。
投稿の内容へ直接書いていきます。
赤く囲ってる部分「視覚的に編集」とありますが、これはいわゆるプレビューです。
ですが、簡素的なプレビューになりますのであてになりません。
実際に試しに投稿欄に文字を入れてますので後程見てみましょう。
「視覚的に編集」という表記が出ている現状はというと
コード直接入力ができる状態になってます。
HTMLやマークダウンで書き込むことが可能です。
こちらの方が僕は書き易いです。
マークダウンとは、超簡単に言うとタグを入力すると長いし面倒だし時間がかかるので簡単に入力してタグ打たなくてもタグと同じ効果を出す記号を入力すると思っていただいて間違いないと思います。
| # 見出し1 | <h1>見出し1</h1> |
| ## 見出し2 | <h2>見出し2</h2> |
| ### 見出し3 | <h3>見出し3</h3> |
| #### 見出し4 | <h4>見出し4</h4> |
このようになります。
要は、h1タグとか面倒なんで#入れて使用すると言う事ですね。
実際に書いてる画面見てみましょう。
判りますかね!?
見出しの文字の大きさが違いますね。
完全なプレビューじゃないので雰囲気出ませんが、これをwordpressの方にアップロードしたらきちんと表記されてますのでご安心ください。
書き終えたら、一応確認も兼ねて「Publish Post」押さずに「現在の状態を保存」押しましょう。
そうすると下書き状態で保存します。
下書きの状態からwordpressにてプレビュー画面を確認しましょう。
実際のところの感想
正直に言うと、書き易いのは書き易いと思います。
でも、プレビューで確認ができないのがちょっとツライ...
Scribe Fireは書きながらずっと保存状態なので切断しようがx押して閉じようが
次開いたときは続きから書くことができるのが嬉しいです。
僕自身、使い始めた段階で「使いこなす」までもう少し使ってみない事には..ってのが正直な感想として今回はここまでにさせてください。
また、使っていきながら良い点悪い点あればブログで報告します。
他のブログエディタが良ければ、それもブログで報告します。
最後まで読んでいただきありがとうございました。